Outlook で受信したメールをタスクに追加したいと思うことはないだろうか。
Outlook には、受信メールをタスクに追加できる機能があるので、そのメールの内容をタスク管理したい場合に役に立つ。
今回は、Outlook で受信したメールをタスクに追加する方法を紹介したい。
Outlook で受信したメールをタスクに追加する方法
Outlook を起動し、タスクに追加するメールを1回クリックして、選択状態にしてから、マウスで「タスク」アイコンにドラッグする。
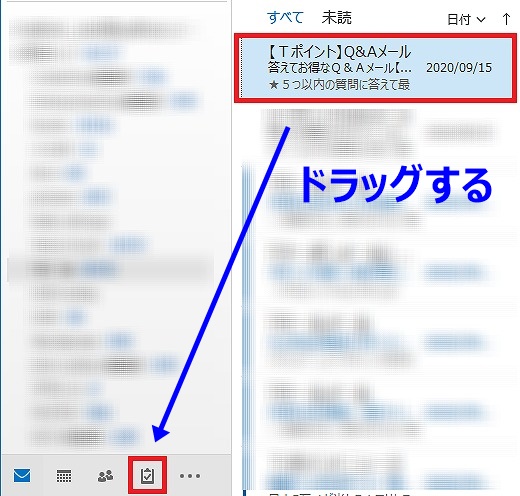
タスク画面が表示され、メールがタスクに追加されたので、以下のように、それぞれ、「開始日」、「期限」、「アラーム」、「進捗状況」、「優先度」、「達成率」などを設定することができる。
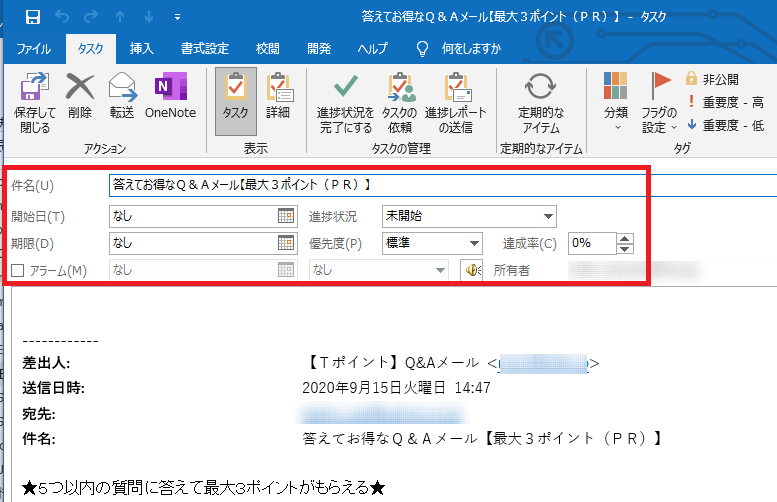
設定内容は、以下のとおり。
開始日:カレンダーで日付を選択
期限:カレンダーで日付を選択
アラーム:チェックマークを入れると、日付と時間(30分単位)を設定することができる。
進捗状況:「未開始」、「進行中」、「完了」、「待機中」、「延期」から選択可能
優先度:「低」、「標準」、「高」から選択可能
達成率:「0%」、「25%」、「50%」、「75%」、「100%」から選択可能
以下のように、適宜設定を終えたら、左上の「保存して閉じる」ボタンを押す。
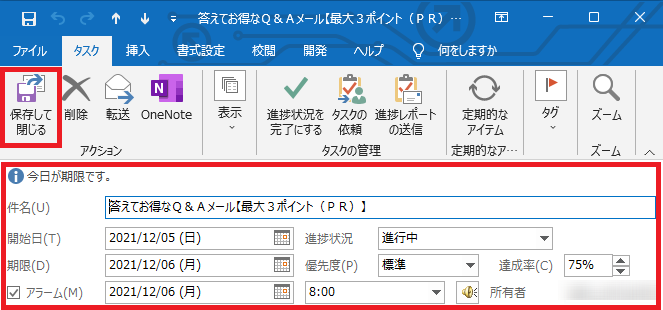
Outlook の最初のメール受信画面に戻るので、再度、「タスク」アイコンをクリックすると、以下のように、左側の「マイタスク」の下に「To Do バーのタスクリスト」が表示され、中央には、該当する「タスクの件名」が表示される。
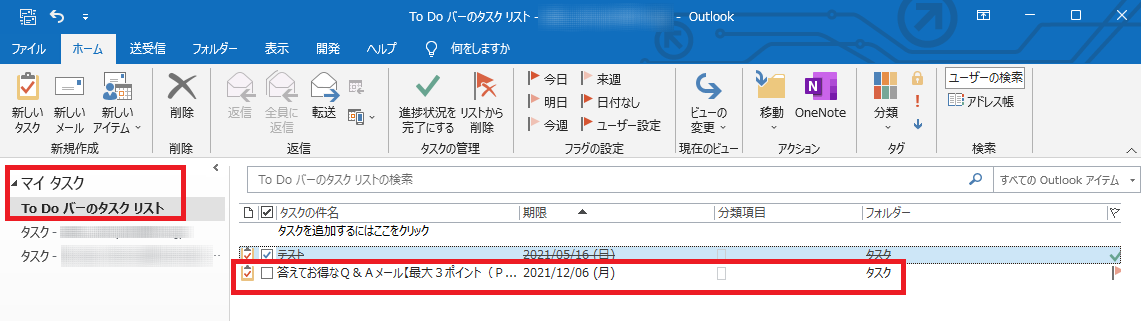

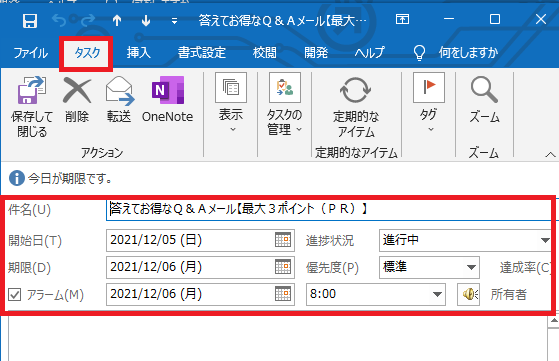


コメント