WordPress で記事を書いていて、テキストのソースコードから、置換検索をしたいと思うことはないだろうか。
手頃なツールがないと、一回一回手打ちで修正するのは面倒だし、ミスも起こりやすい。
今回は、Google Chrome の拡張機能で便利な検索置換ツール「Find & Replace for Text Editing」が見つかったので、紹介したい。
「Find & Replace for Text Editing」のインストール方法
Google Chromeブラウザから、以下の chrome ウェブストアにアクセスして、「Chrome に追加」ボタンを押す。

ポップアップで、「Find & Replace for Text Editing」を追加する確認メッセージが出るので、「拡張機能を追加」をクリックする。
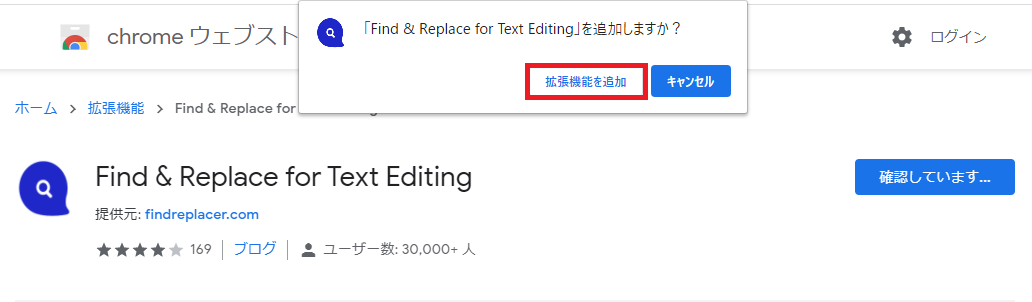
拡張機能が Chrome に追加された。

Chrome の右上の「拡張機能」アイコンをクリックして、以下のように、「Find & Replace for Text Editing」の横のピン留めの固定アイコンをクリックする。
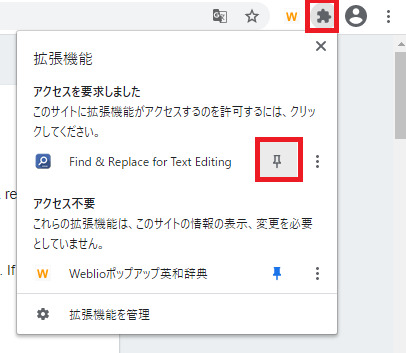
ピン留めの固定アイコンが青色に変わり、右上のバーに、虫眼鏡アイコンが追加された。
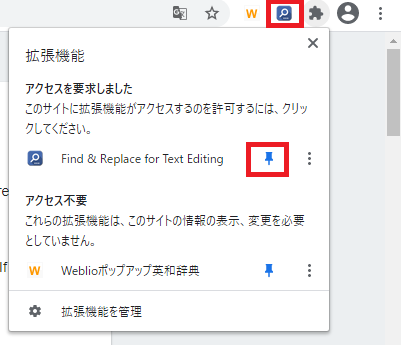
「Find & Replace for Text Editing」の基本的な使い方
検索置換したい画面、たとえば、WordPress の編集画面を開いて、右上の虫眼鏡アイコンをクリックするか、ショートカットの Ctrl+Shift+F を押す。
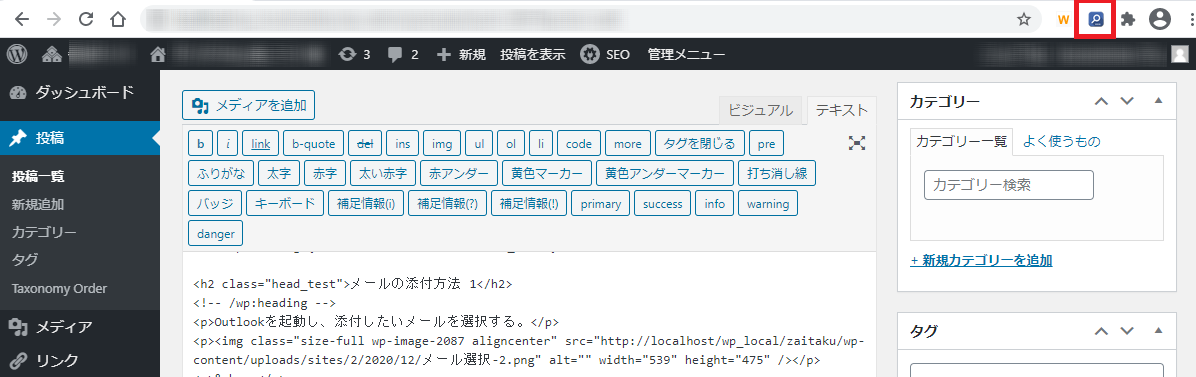
ポップアップで、右上に検索置換画面が表示されるので、置換対象用語を入力する。ここでは、「h2」を「h3」に変更するため、上の枠に「h2」、下の枠に「h3」を入力すると、WordPress の編集画面には、赤枠の該当文字がハイライトされる。

上記青枠の用語の意味は、以下のとおり。「Match Case」(大文字小文字を区別する)、「Whole Words」(完全一致) などは、必要に応じて、チェックマークを入れる。
「Replace」:置換 (置換対象が選択された状態で置換する)
「Replace all」:すべて置換 (置換対象を一括置換する)
「Match Case」:大文字小文字の区別
「Whole Words」:完全一致
「Advanced Options」:詳細オプション
「Saved to Favorites」:お気に入りに保存
ここでは、一つ一つ確認したいので、「Replace」をクリックすると、該当する箇所が「h2」から「h3」に変わった。さらに、「Replace」を押すと、右側の「h2」が「h3」に変更される。
一括置換したい場合は、「Replace all」をクリックすると、一回ですべて置換される。
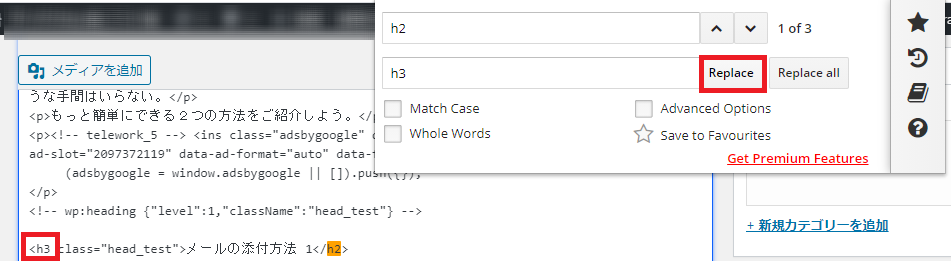

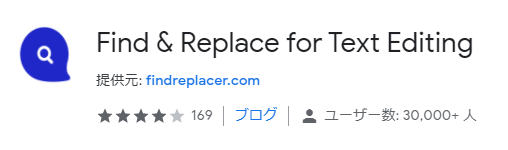

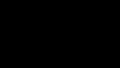
コメント
めちゃくちゃ分かりやすくタメになりました。ありがとうございます。
ガガガさん、コメントありがとうございます!
記事が役立ってよかったです。