Office365 では、Teams と連携できるアプリには、いろいろあるが、その中でも使い勝手がいいのがタスク管理アプリの「Planner」。
この記事では、Teams に「Planner」の追加方法と基本的な使い方を紹介したい。
Teams から「Planner」を追加し、タスクを作成する方法
Teams の任意チャネルから、タブの右端にある「+」をクリックする。

アプリ一覧が表示されるので、「検索」に「planner」という文字を入力する。
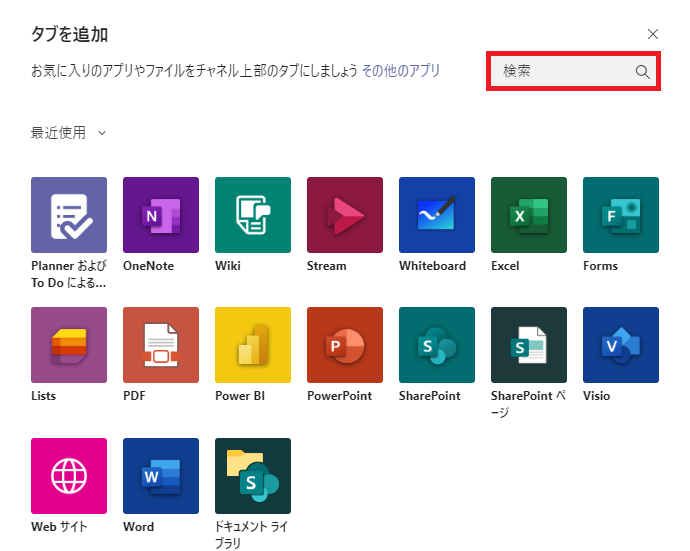
「Planner および To Do による Tasks」アイコンが表示されるので、クリックする。
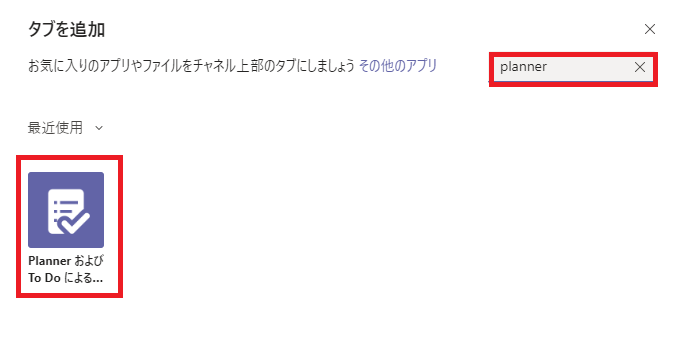
「新しいプランを作成する」の下の「タブ名」に任意の名前 (ここでは、「ABC計画」) を入力し、「保存」ボタンを押す。
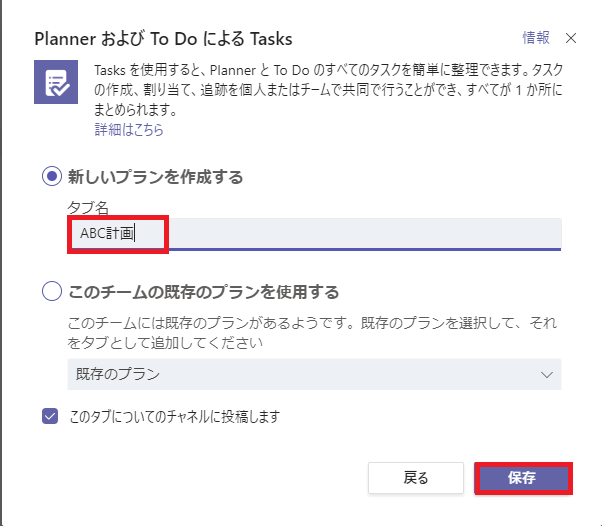
上部タブに「ABC計画」というプランが追加され、パケット「To Do」の下に表示される項目に、任意のタスク名 (ここでは「A計画」) を入力し、「タスクを追加」をクリックする。

「タスクを追加」の下にタスク (ここでは、「A計画」)が追加されたので、右横の任意のワークスペースをクリックする。
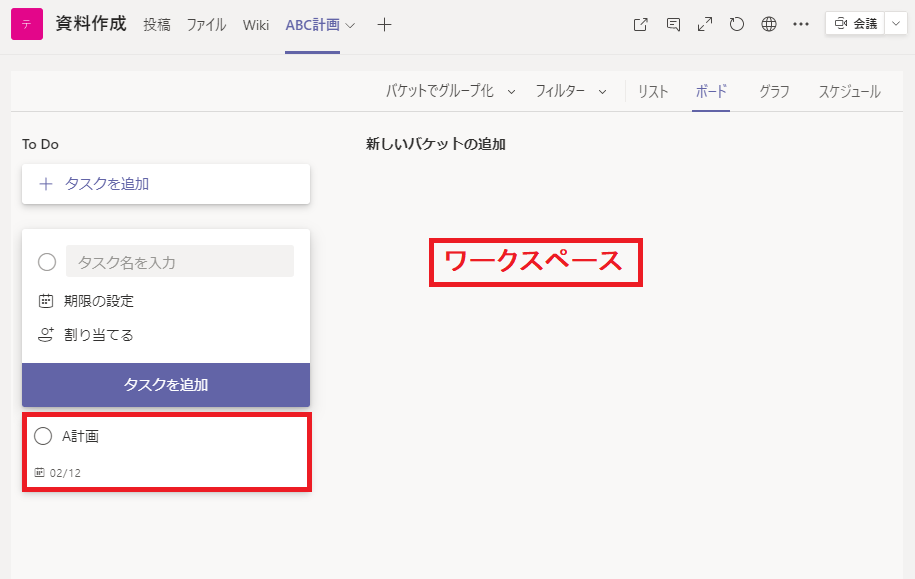
以下のようにタスクのカードが表示されるので、クリックする。
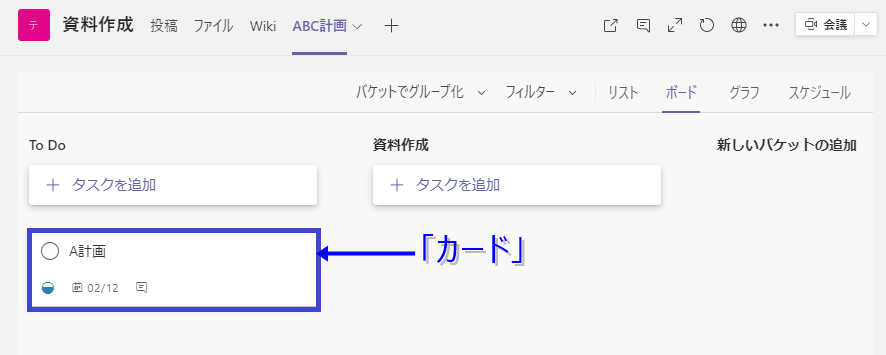
詳細設定画面が表示されるので、適宜入力する。
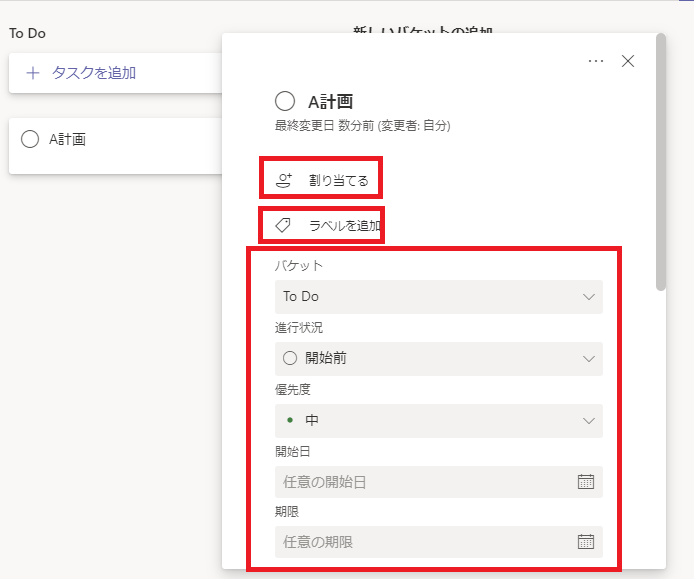
進行状況と優先度は、ドロップダウンで以下のいずれかを選択することができる。
スクロールバーを下に動かすと、以下が表示される。
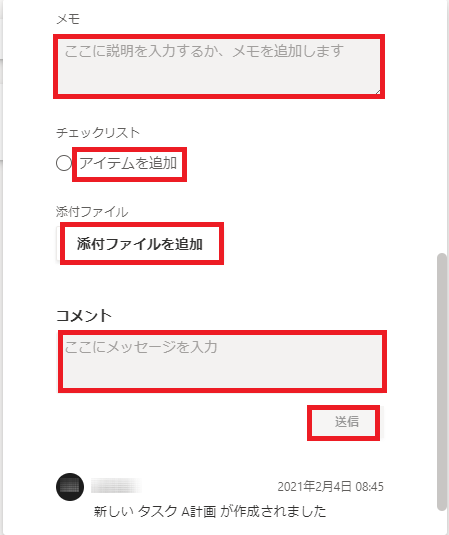
メモに入力を行うと、「カードに表示する」が表示されるので、そこにチェックマークを入れる。
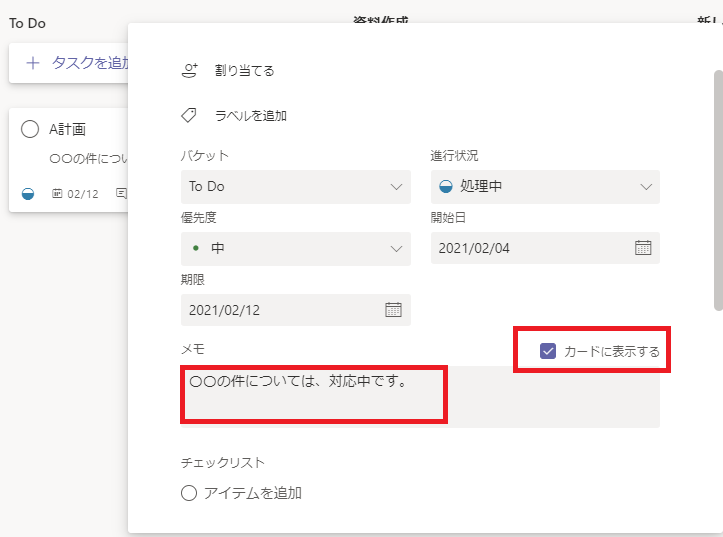
以下のように、タスクのカードにメモが表示される。
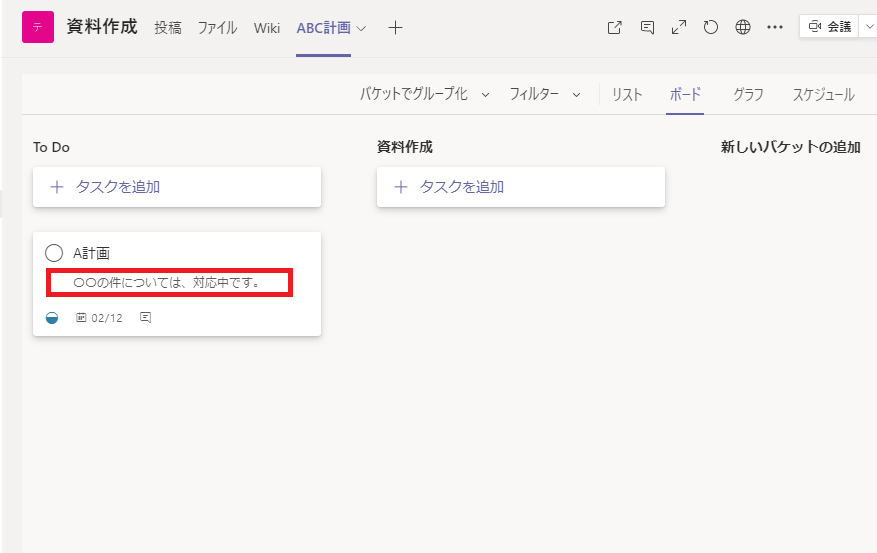
Planner で新規パケットの追加方法
今回の例では、パケット名は「To Do」のみだが、新しいパケットを追加することができる。
以下のように、「新しいパケットの追加」をクリックする。
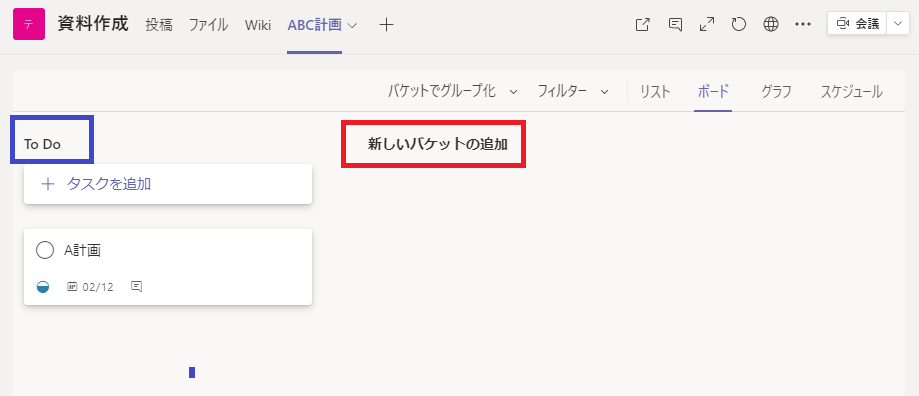
表示が「パケット名」に変わるので、たとえば、「資料作成」といいうパケット名を入力する。
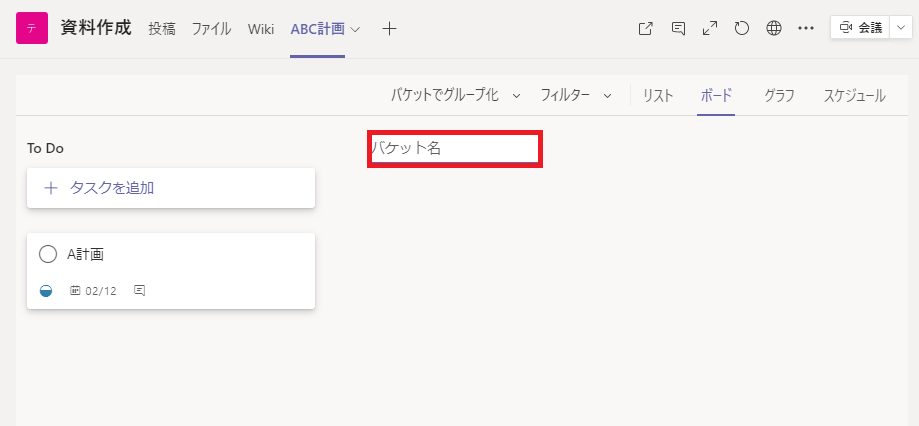
「資料作成」というパケットが作成された。
この画面では、「To Do」と「資料作成」のパケットが並んでいるが、パケット名を変えたいときは、パケット名をクリックして変更することができる。
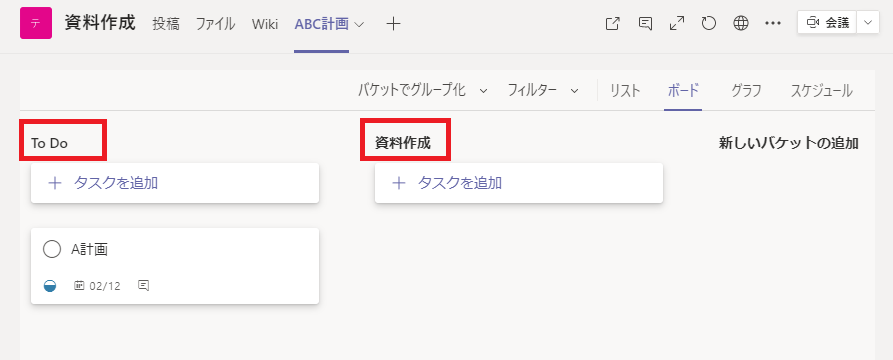

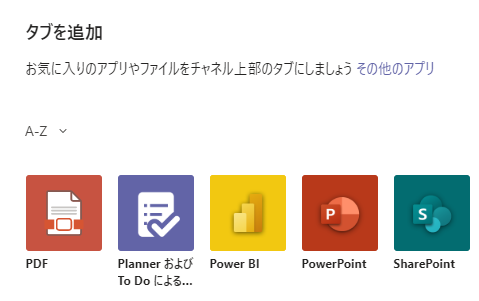
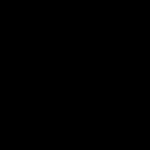
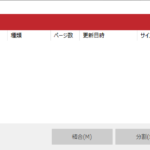
コメント