新型コロナウィルスの影響で、テレワークでウェブ会議をやることが増えている。今後もますますウェブ会議やリモート会議の必要性が高まるのは必死。リモート会議に慣れないときは、リモート会議のスケジュール登録で手こずったり、内心「こんなこともできないの」という思いにかられることはよくあった。そこで今回は、よく使われる ZoomとTeamsにフォーカスして、最初に行うスケジュール設定方法をお伝えしたい。
ZoomとTeamsの違い
Zoom
Zoomは、Web会議ツールと言えば昨今よく耳にするツールで、最近ではセキュリティが問題ということもニュースになっているが、PC、スマホ、タブレットなど一般の端末であれば、すぐさまインストールできて、ビジネスや他の会議にも活用できるので、非常に使い勝手のよいツールだ。
Teams
Teamsは、マイクロソフトが提供する、Web会議、通話、チャット、ファイル共有など、さまざまなコミュニケーション機能を持つツールで、Office365に含まれるアプリケーションの一つとなっている。ついこないだTeams無料版でも会議スケジュール登録が可能になったので、使い勝手がグンとよくなった。ただ、無料版ではStreamが使えず、会議録画ができないので注意が必要。
Zoomのスケジュール設定機能
Zoomの機能は、いくつもあるが、まず最初に押さえておきたいのがウェブ会議のスケジュール設定。
ウェブ会議スケジュール設定
1. Zoomにログインすると、以下の画面が表示されるので、4つあるアイコンの左下にある [スケジュール] をクリックする。
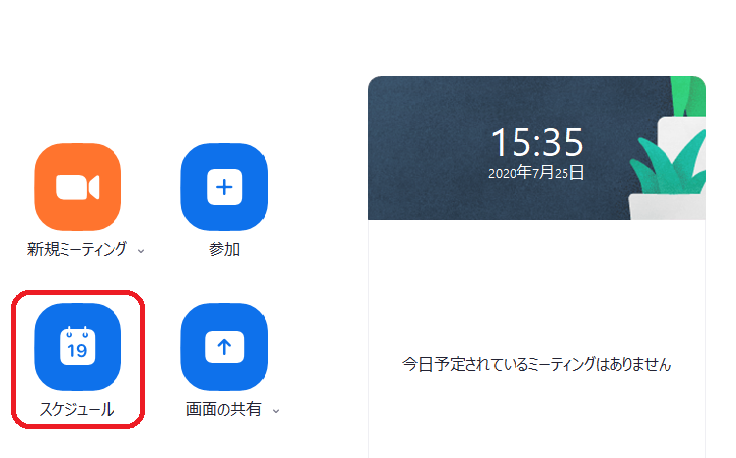
2. 以下の設定画面が出てくるので、トピック、開始、経過時間、連動させるカレンダー (ここではOutlook) など、適宜必要な情報を入力または選択したら、一番下の [スケジュール] ボタンを押す。
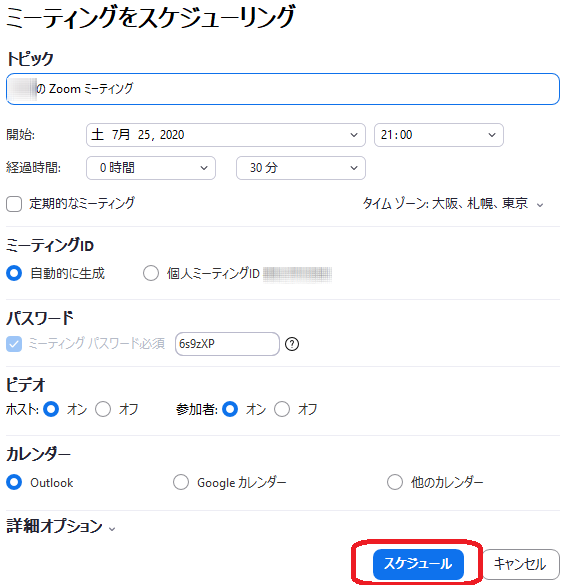
3. Outlookに以下のスケジュールが生成されるので、あとは、ここで参加者にメールを送信すれば、リンク先をクリックして会議を開催できるという流れになる。
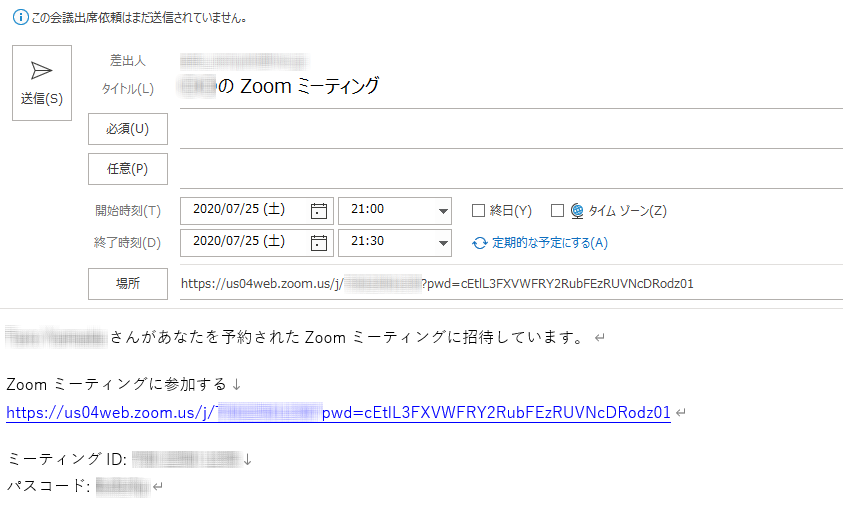
Teamsのスケジュール設定機能
次に、Teams無料版の場合のウェブ会議スケジュール設定機能を見ておこう。
1. Teamsを起動してから、左バーの会議をクリックすると、以下の画面が表示される。
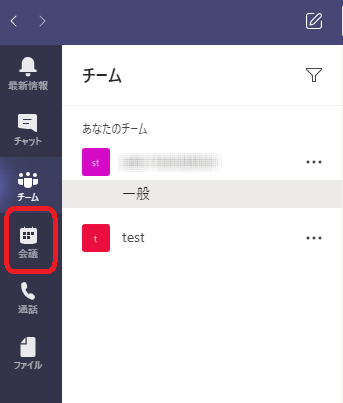
2.「次回の開始をスケジュールする」の右下の「会議をスケジュールする」を選択する。
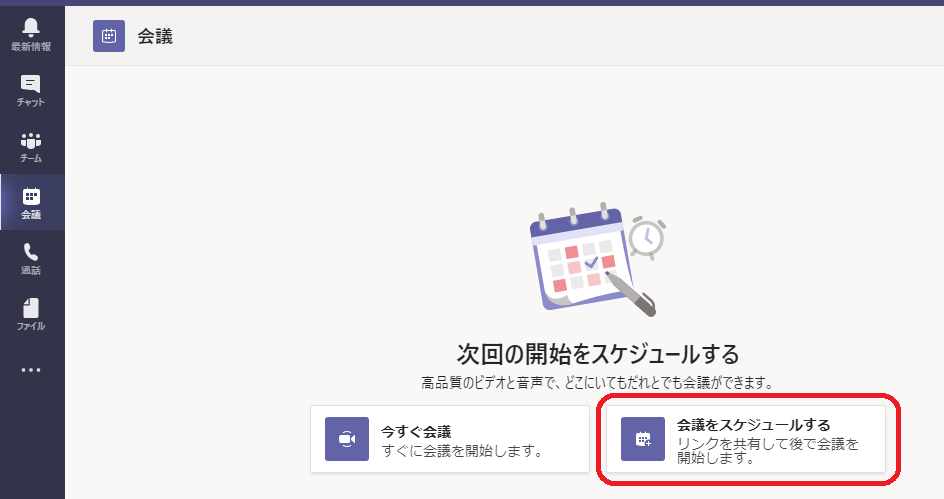
3. ここで、会議名と日時を入力してから、[スケジュール] ボタンを押すと、「会議のスケジュールが設定されました」というメッセージが表示される。
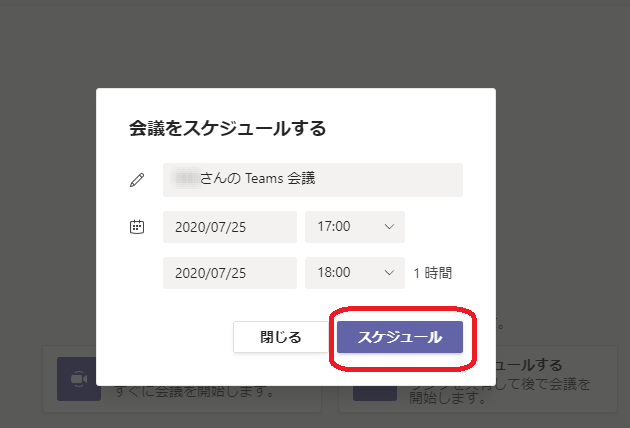
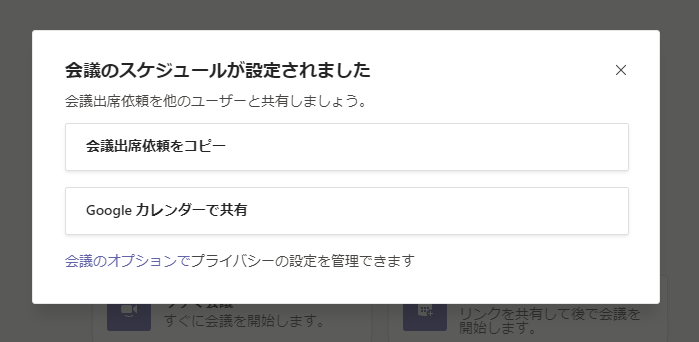
4. [会議出席依頼をコピー]または[Googleカレンダーで共有]を選ぶと、他のユーザーと共有することができ、あとは予約時間にリンク先をクリックし、会議に出席するというフローになる。

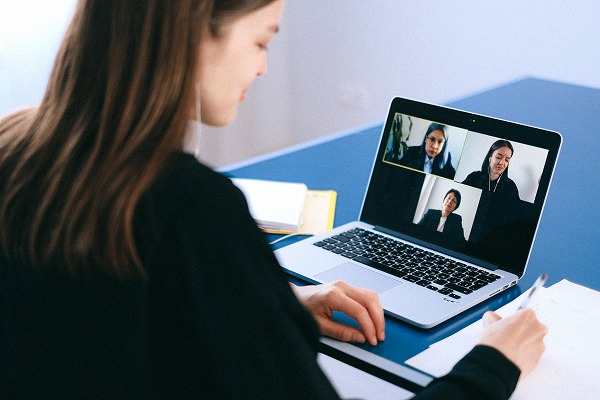


コメント