いつの間にか、Teams会議に入ろうとすると、以前とは異なる設定画面が表示されるようになった。
Office のサポートを見ると、12月10日付けで「会議に参加すると新しい外観が表示される」とのお知らせがあった。
Microsoft Teams の新機能 - Microsoft サポート
Microsoft Teams の新機能に関する最新情報を、定期的に更新されるリリース ノートで取得してください。
とまどうユーザーもいるかもしれないので、設定方法をご紹介したい。
Teams 会議に入る時の設定方法
まず、特定チームのチャネルの「一般」から、すぐに会議を行うケース。
右上のビデオアイコンをクリックする。
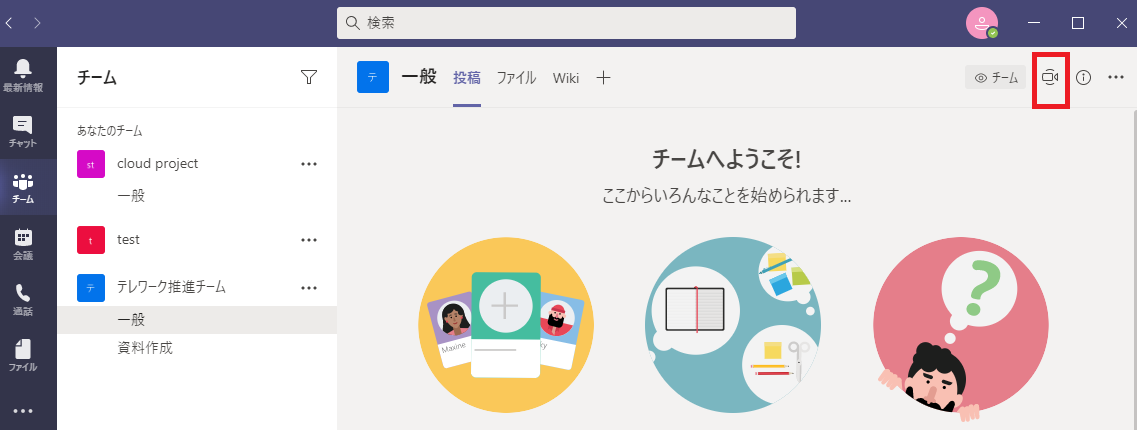
以下のような設定画面が表示される。
まず、左下のカメラのスイッチボタンは、会議室に入ってから、カメラをオンにできるので、このままにする。
右側は、「コンピューターの音声」、「部屋の音声」、「音声を使用しない」が表示されている。
自宅または会社の自席からTeams 会議に入る場合は、「コンピューターの音声」を選択してから、「今すぐ参加」ボタンを押して会議に入ることができる。
つまり、右側の音声の設定を行わないと、「今すぐ参加」ボタンがグレイアウトされたままになり、ボタンが表示されないので注意。とりあえず、「コンピュータの音声」を選択しておけば、「今すぐ参加」ボタンは表示される。
これらの設定内容の意味は以下のとおり。
Teams 会議の設定内容の意味
コンピューターの音声:既定のマイクとスピーカーを使用
部屋の音声:会議室の音声システムを使用
音声を使用しない:参加時にデバイスがミュートになる
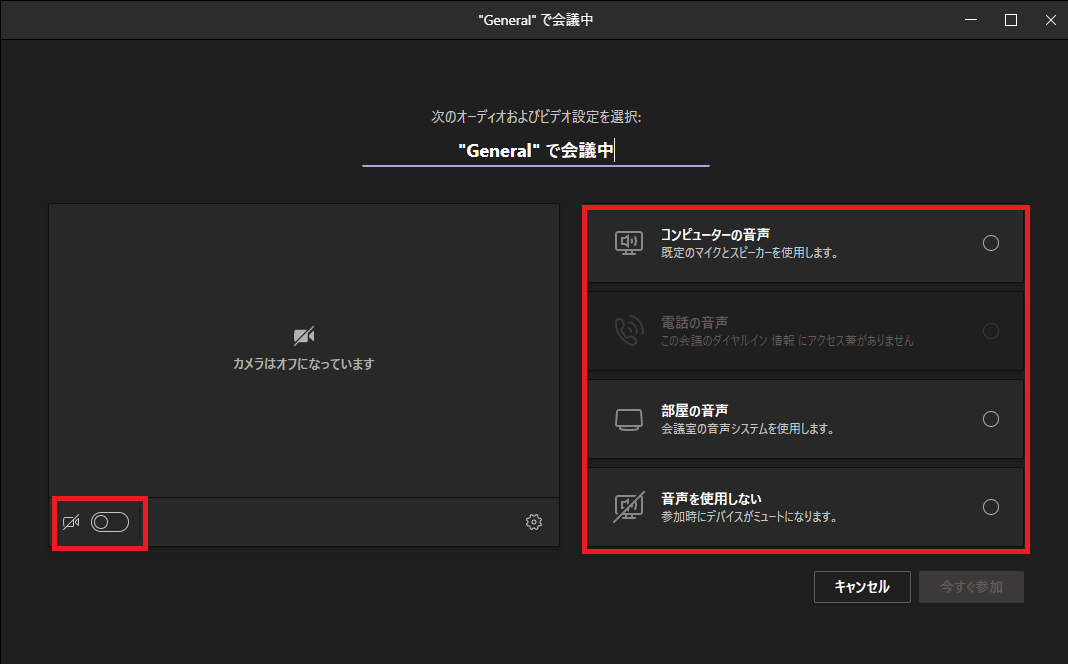
右側の3つの選択を順番に見ていこう。
まず「コンピューターの音声」を選択すると、使用しているヘッドセットのデバイス名と、マイクがオンになっており、スピーカーの音量を調節することができる。
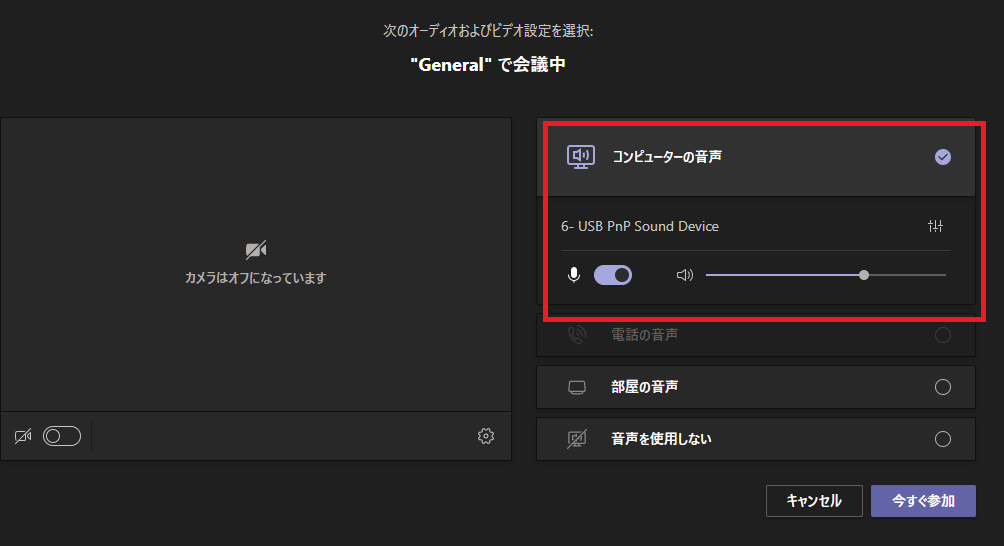
次に、「部屋の音声」を選択すると、以下のように「会議室を検索」が表示されるので、会議室を使わない場合は、設定不要。
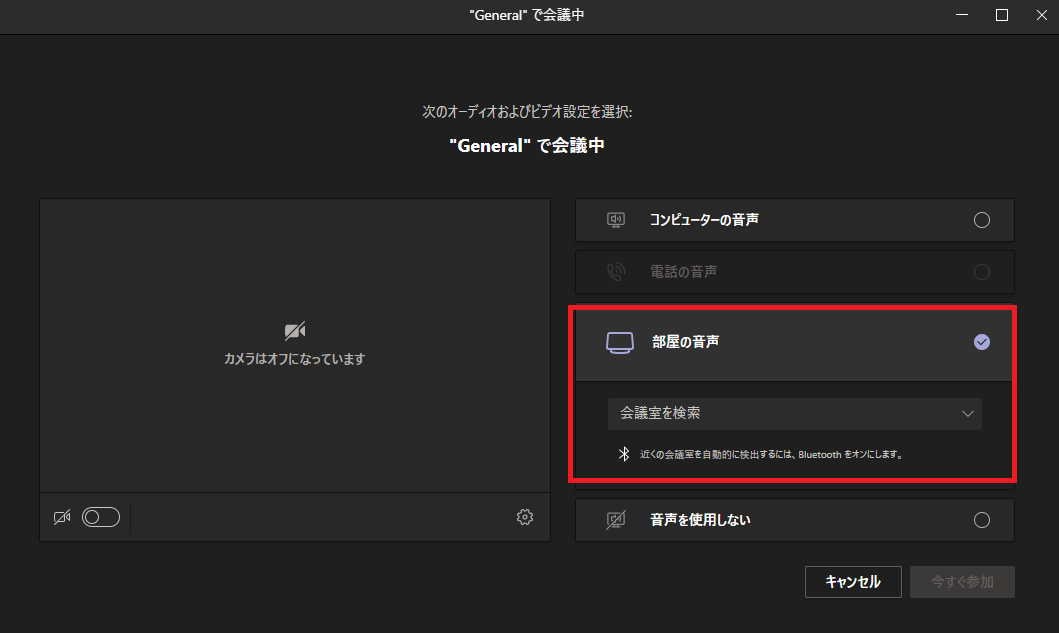
次に、「音声を使用しない」を選択すると、「音声の途切れを防ぐために、ミュートにした状態で参加します。」というメッセージが表示されている。会議に入っても、すぐに話す必要がない場合は、これを選択してもいい。
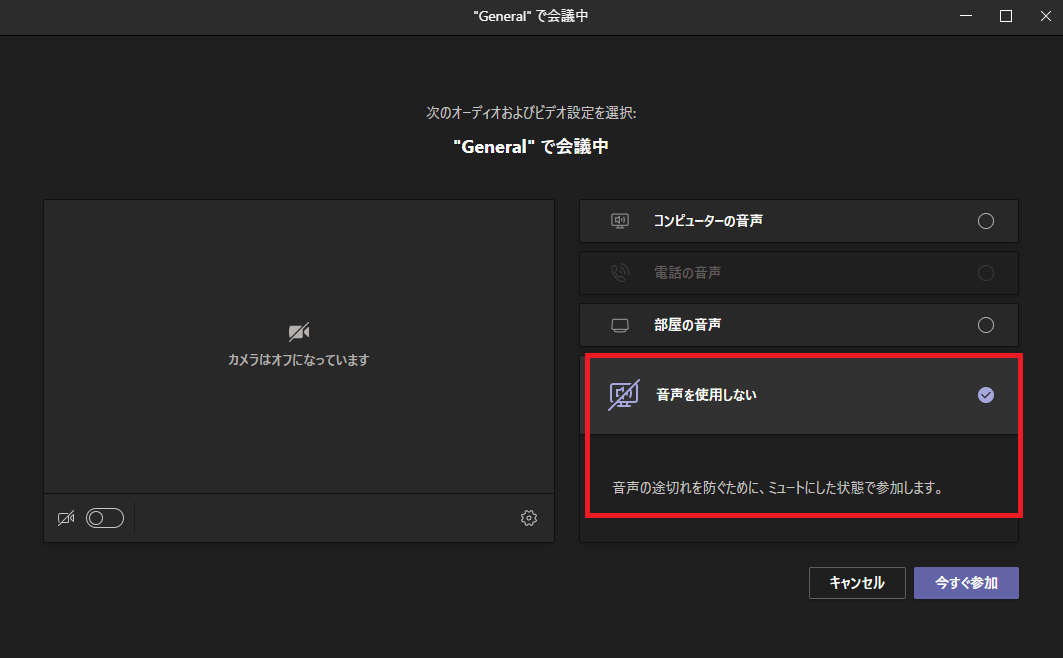
リンク
リンク

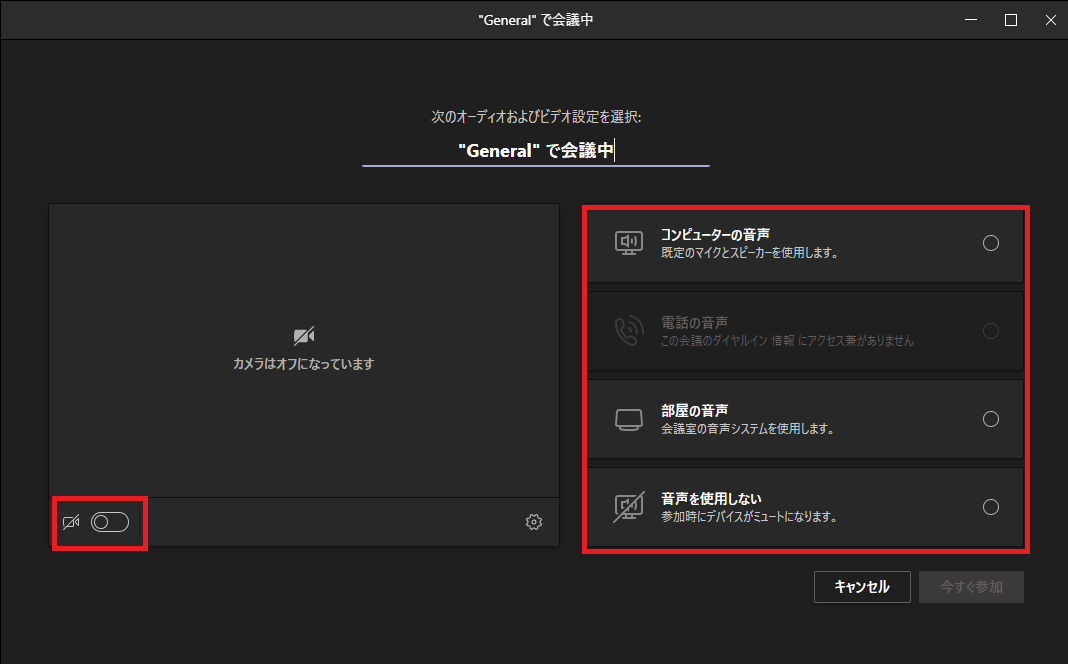
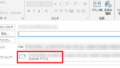
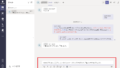
コメント
昨日暫くぶりにTems使おうとしたら出来ませんでした。
12月10日付けで「会議に参加すると新しい外観が表示される」と変わったのですね。
今このHPを見て使えるようになりました。有難う御座いました。
コメント、ありがとうございます!
そうですね。いつの間にか、仕様が変わることが多いようです。
使えるようになられた、とのことで励みになります!