PC を交換する際に、事前にデータをバックアップすることがあるかと思うが、どれを使えばいいのかとか、バックアップの方法について戸惑うことがあるのではないだろうか。
今回は、多くの人に長年使われてきた無料で高機能のバックアップツール「 BunBackup 」の使い方を簡単に説明してみようと思う。
インストール方法
最初に、公式ページまたはベクターからダウンロードしてください。
ここでは、インストーラー(1691KB)をダウンロードしてから、 「BunBackup600.exe」をクリックしてインストールします。
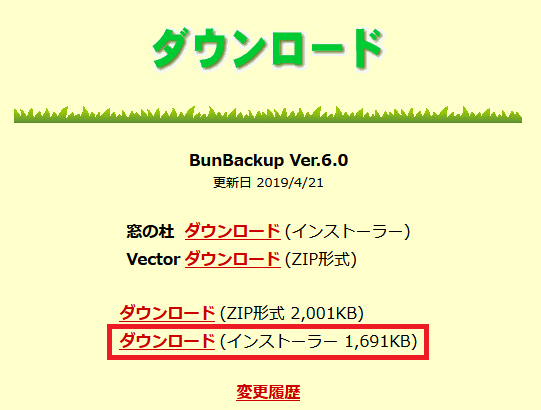
exe ファイルをクリックすると、インストール先が指定されるので、「次へ」をクリックします。
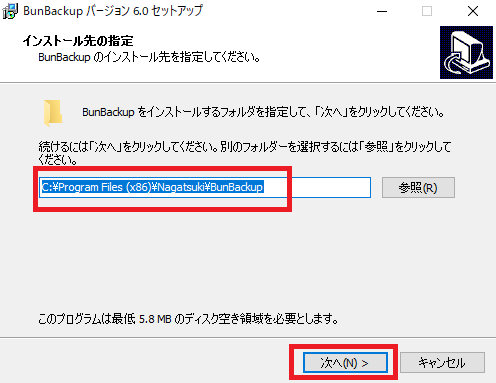
そのまま「次へ」を選択します。
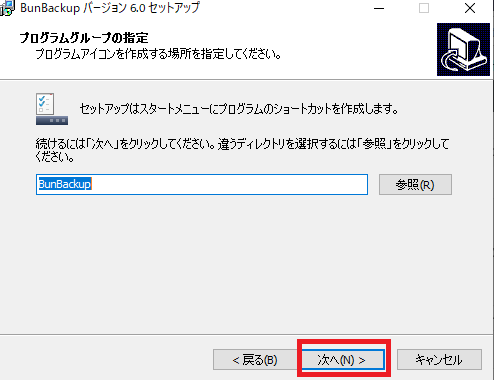
ここでは、以下のように選択し、「次へ」をクリックします。
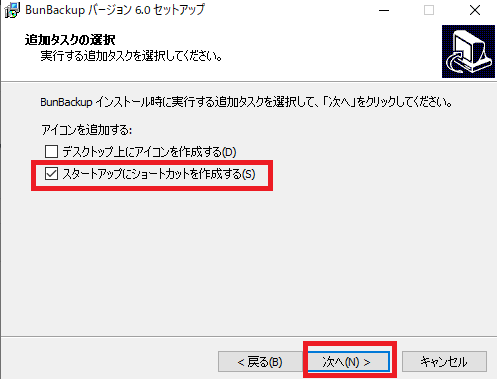
セットアップウィザードの完了で、「完了」をクリックします。
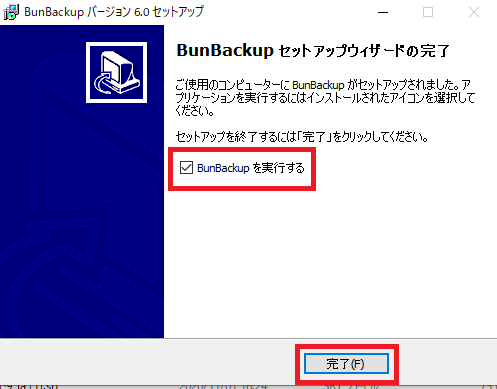
設定方法
BunBackupを実行した後の画面は、以下のように表示されます。
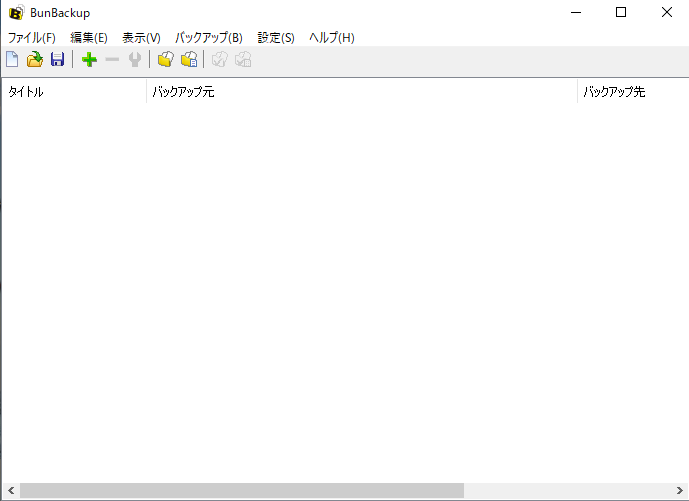
上部にあるメニューの「設定」から「機能表示設定」を選択します。
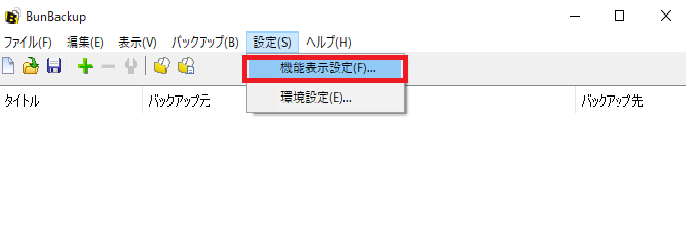
ここで、機能の設定項目またはメニューに表示させる機能を選択します。ここでは、以下のようにチェック(✓)を入れて、OKをクリックします。
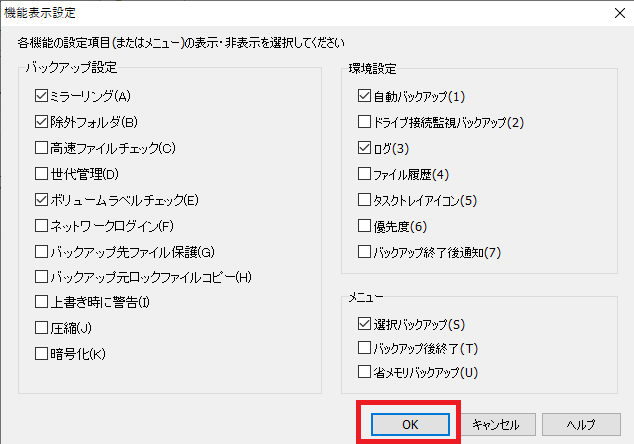
上部にあるメニューの「設定」から「環境設定」を選択します。
※ちなみに設定内の「ミラーリング」と「世代管理」の意味は、以下のとおりです。
・ミラーリング:バックアップ元のファイルとバックアップ先のファイルが同じ状態になる。
→ バックアップ元を削除したら、バックアップ先も削除される。
・世代管理:バックアップごとに、古いフォルダがコピーされ保存される。
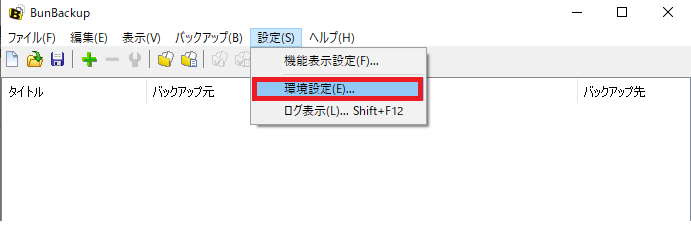
「自動バックアップ」タブで、「自動バックアップする」にチェックを入れて、以下のように設定して、OKをクリックします。
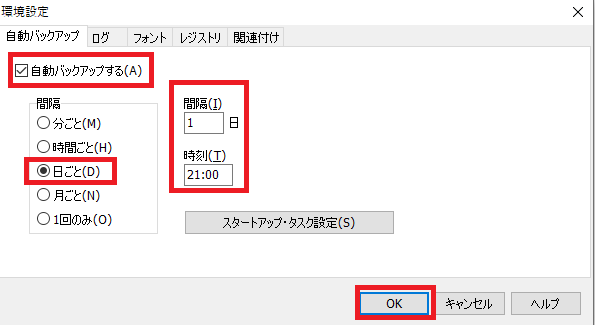
「ログ」タブを選択し、「ログを記録する」にチェックを入れて、記録回数を「0」にし、OKをクリックします。

「ファイル」メニューから「名前を付けて保存」で設定ファイル (バックアップ.lbk) を保存します。

自動バックアップの設定
上部メニューバーの下の+アイコンをクリックすると、バックアップ設定が表示されるので、例えば、下記のように入力し、「詳細ボタン」を押します。
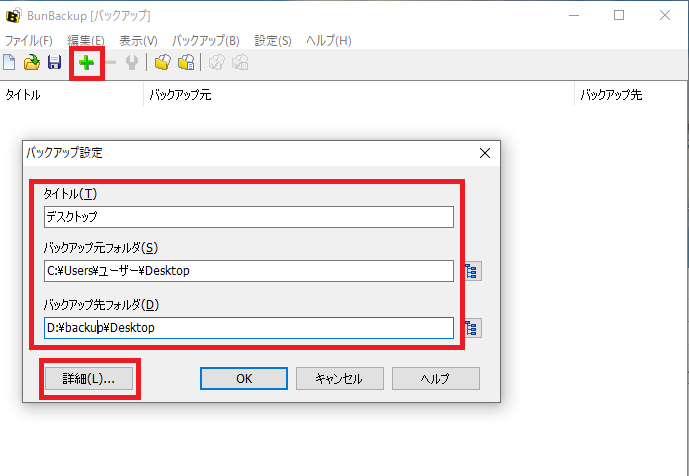
「バックアップ方法」タブで、「サブフォルダもバックアップする」にチェックを入れて、バックアップ方法の条件指定では、例えば、下記のようにチェックを入れます。
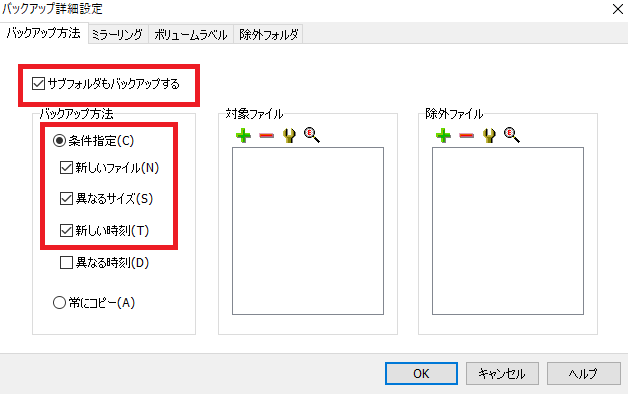
「ミラーリング」タブでは、ミラーリングする場合に、ここにチェックを入れます。
※「ごみ箱を使用する」にチェックを入れると、ごみ箱がある場合、削除後のファイルの復元が可能です。
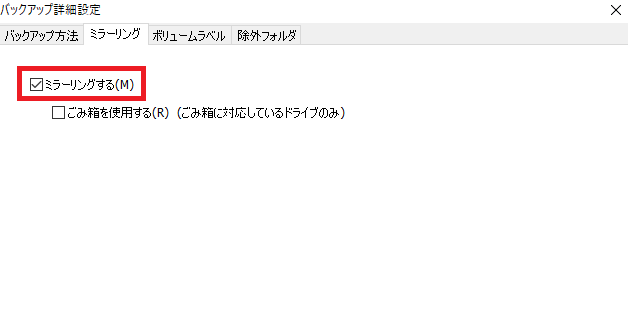
「ボリュームラベル」タブでは、「バックアップ先ドライブのボリュームラベルをチェックする」にチェックを入れて、ドライブアイコンをクリックし、ドライブ (ここでは、d:) を選択してから、OKをクリックします。

「除外フォルダ」タブでは、設定する場合、+アイコンを選択してから、除外するフォルダを指定して、OKをクリックします。
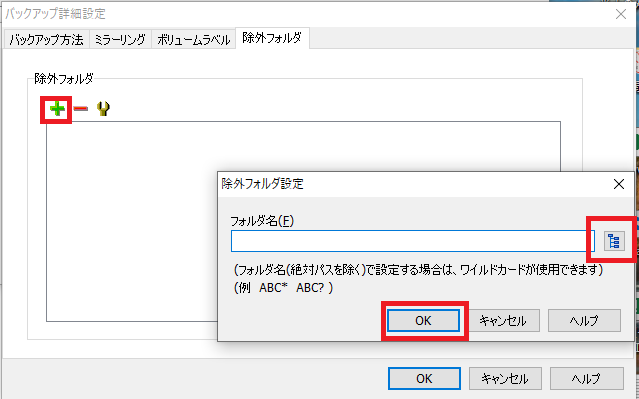
自動バックアップの方法
設定後の画面で、メニューの「バックアップ」から「バックアップ開始」を選択すると、最初のバックアップが開始されます。
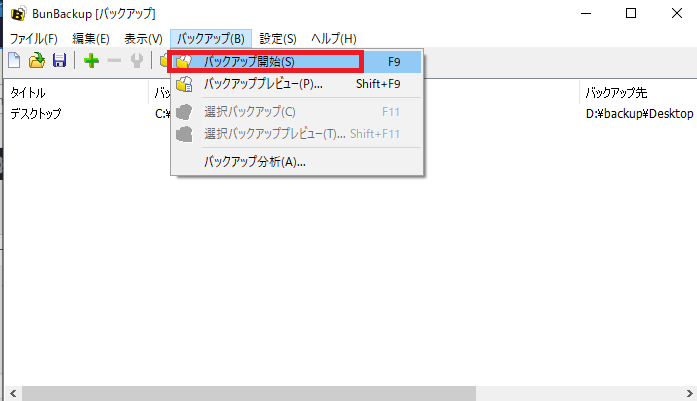
コピー中の画面は、以下のように表示されます。このあとは、上記の「自動バックアップ」設定に従って、自動でバックアップされます。
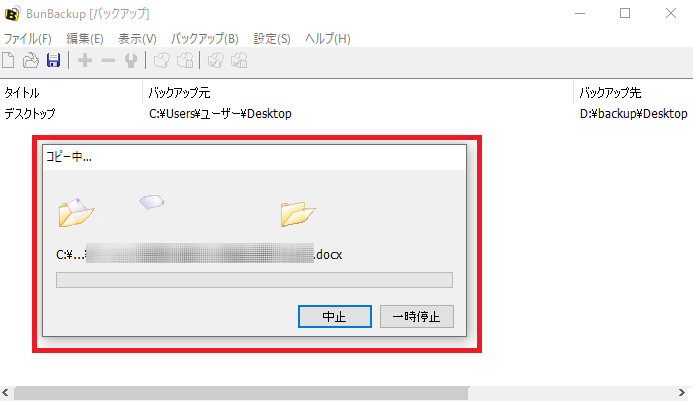
バックアップが終了すると、バックアップ結果が表示されます。
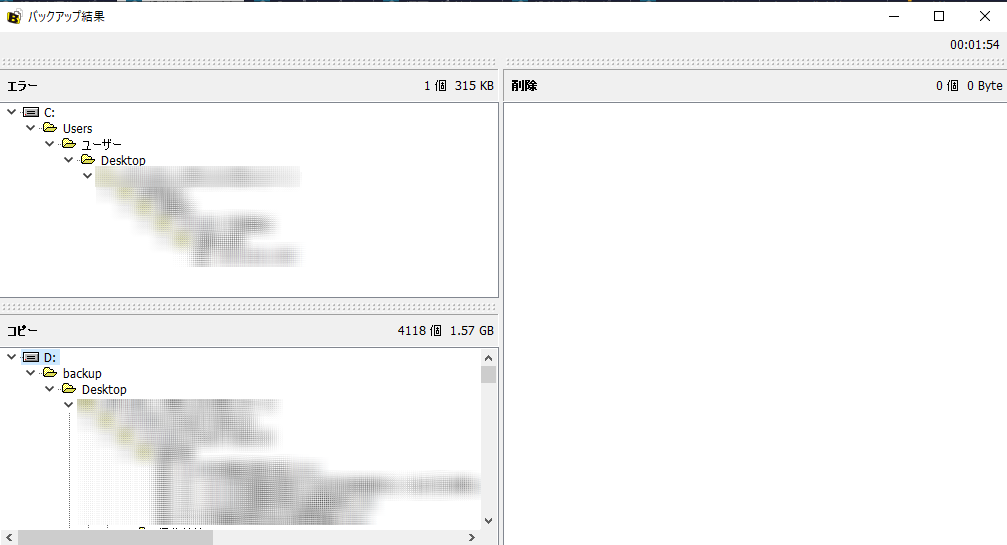




コメント