Excel では、いろいろな関数や計算式を使うことができるが、その中でよく使われるのが、SUM関数ではないだろうか。一発で、列や行の数値の合計を算出してくれる。
今回は、SUM関数の形式とその使い方を紹介したい。
SUM関数の形式
SUM関数の形式は、以下のとおり。
「=」のあとに、大文字 (または小文字でも OK) の「SUM」と入力し、丸括弧内に、該当するセルの範囲を入力する。
※「=SUM()」および丸括弧「()」内は、すべて半角にし、その間にスペースは入れないことに注意。
=SUM(セルの範囲)
SUM関数の使い方
SUM関数を使うには、Excel のリボンに、「オートSUM」機能の「∑」(シグマ) アイコンがあるので、それをクリックする方法と、セルに直接 SUM関数を入力する、2通りの方法がある。
オートSUM 機能を使う場合
任意の Excel ファイルを開いて、合計を算出したいセル (ここでは、セル「B2」 から「B9」) と合計金額を表示させたいセル (ここでは、セル「B10」) を、カーソルで選択する。
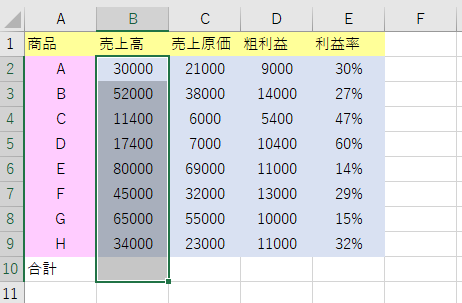
この状態のまま、リボン右側にあるオートSUM 機能の「∑」(シグマ) アイコンをクリックする。
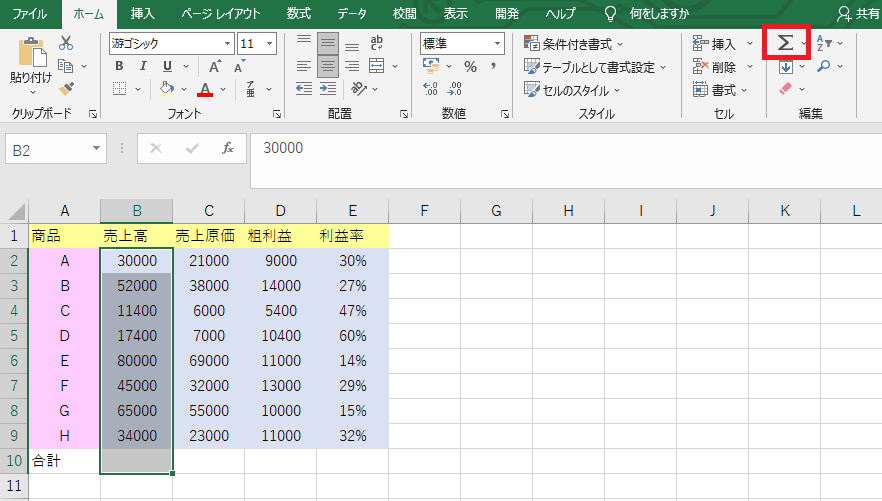
一瞬にして、合計が表示された。
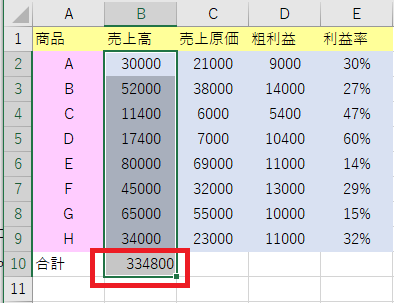
数式バーを見ると、自動で、「=SUM(B2:B9)」が入力されている。
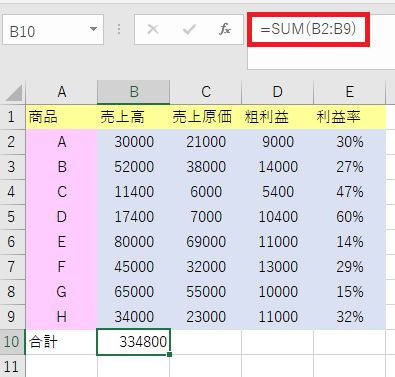
セルに直接、SUM関数を入力する場合
セルに直接入力する場合は、合計を表示させるセル (ここでは、セル「B10」) に、「=SUM」または「=sum」と入力する。
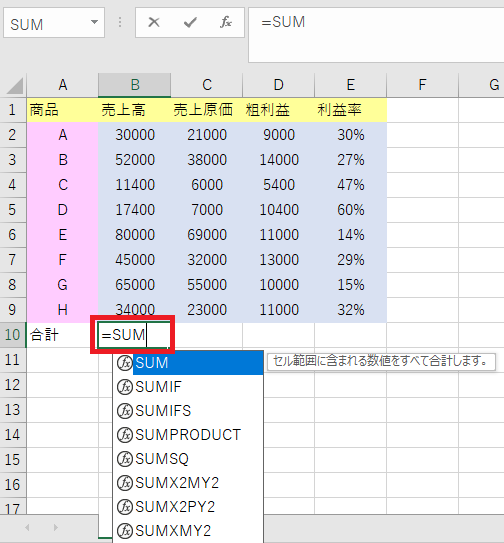
次に、丸括弧の開始記号 (() を入力する。
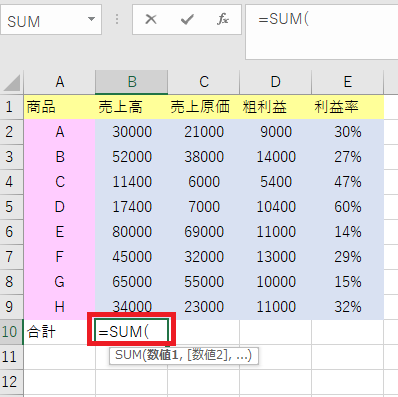
この状態のまま、カーソルで、セル「B2」から「B9」をドラッグして選択すると、「=SUM(」のあとに、「B2:B9」が自動入力される。
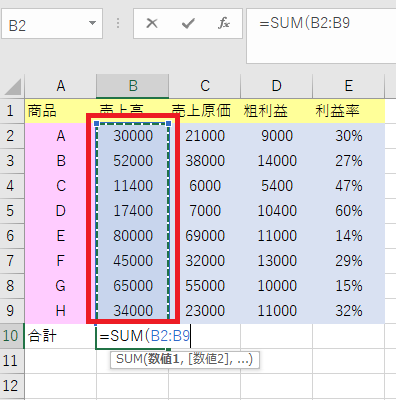
入力文字「B9」のあとに続けて、丸括弧の終了記号 ()) を入力し、「Enter」キーを押す。

合計が算出された。
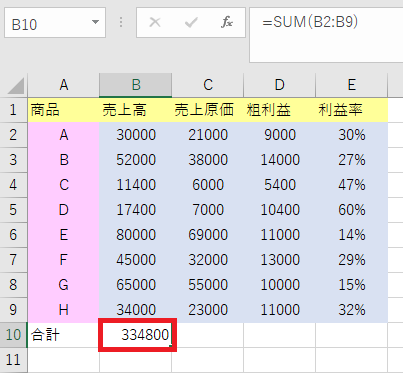
リンク
リンク

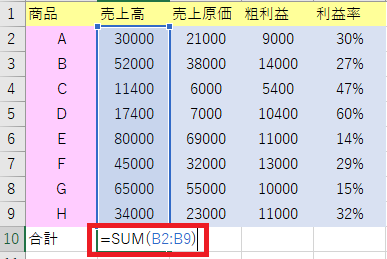
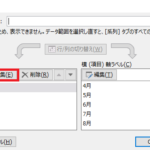
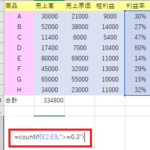
コメント