Web ページで英文を読んでいて、英文の音声読み上げをしたいと思うことはないだろうか。
英文の音声を聞くことで、リスニングの向上につながるので、英語学習に効果的だ。
今回は、Google Chrome の拡張機能で、Web ページで英文の音声を読み上げるツール 「Read Aloud」のインストール方法と使い方を紹介したい。
「Read Aloud」のインストール方法
Google Chrome ブラウザから、chrome ウェブストアにアクセスし、該当ページから、「Chrome に追加」をクリックする。
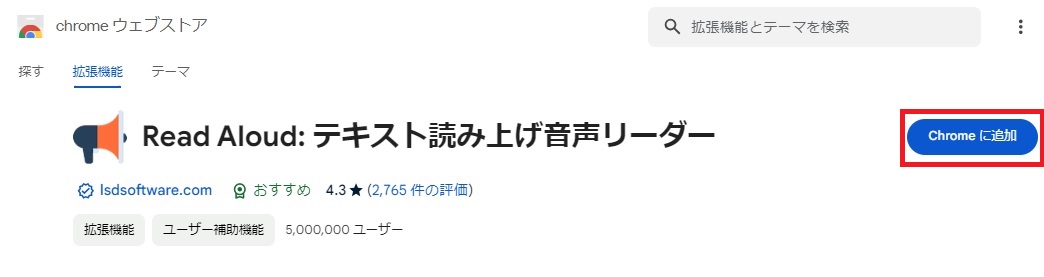
ポップアップで、「Read Aloud」を追加する確認メッセージが出るので、「拡張機能を追加」ボタンを押す。
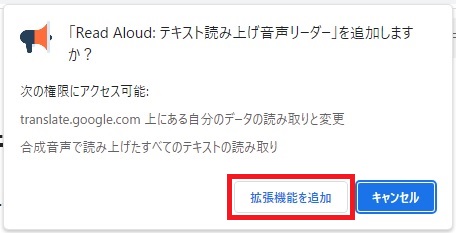
「Read Aloud」が Chrome に追加された。表示されているポップアップウィンドウの「x」をクリックして閉じる。
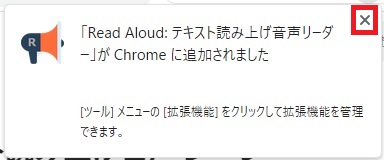
Chrome 右上の「拡張機能」アイコンをクリックして、以下のように、「Read Aloud」右横にあるピン留めの固定アイコンをクリックする。
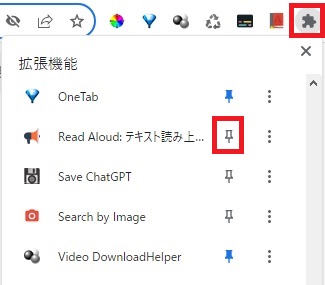
ピン留めの固定アイコンが青色に変わり、右上のバーに、「Read Aloud」のアイコンが追加された。
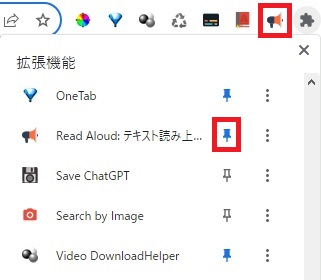
「Read Aloud」の事前設定
右上バーの「Read Aloud」アイコンを右クリックしてから、「オプション」を選択する。
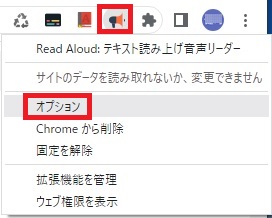
オプションの設定は以下のとおり。
スピード:スライダーを適宜スライドさせる
ピッチ:スライダーを適宜スライドさせる
ボリューム:スライダーを適宜スライドさせる
テキストの強調表示:「ポップアップで表示」、「消す」、「別ウィンドウで表示」から選択可能 (この機能は、右クリックからではなく、右上バー「Read Aloud」アイコンをクリックした場合の動作)
テスト:選択した音声を確認できる
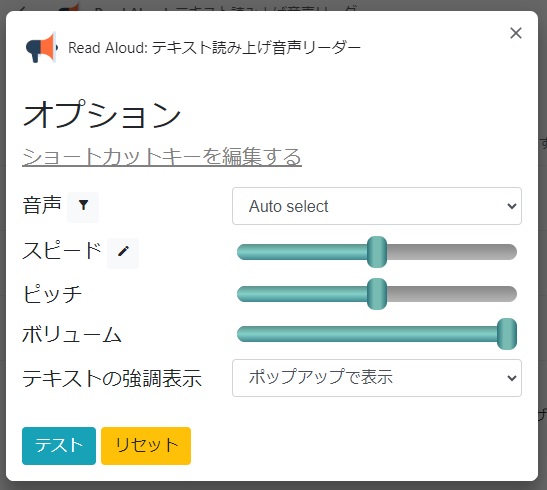
「Read Aloud」の基本的な使い方
右上「Read Aloud」アイコンをクリックする
例えば、任意の Web ページで英文を読んでいるときに、音声で文章を聞きたい場合は、該当する箇所を選択してから、右上「Read Aloud」アイコンをクリックすると、ポップアップ画面が表示され、音声の読み上げが開始される。
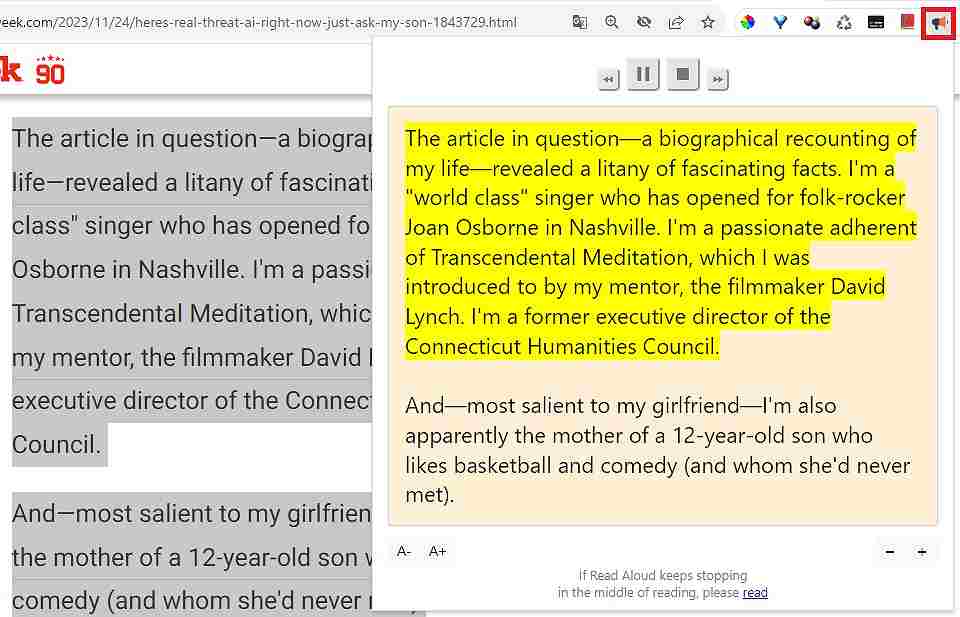
右クリックで「選択したテキストを読み上げる」を選択する
該当箇所を選択してから、右クリックで「選択したテキストを読み上げる」を選択すると、ポップアップ画面は表示されずに、そのまま音声の読み上げが開始される。
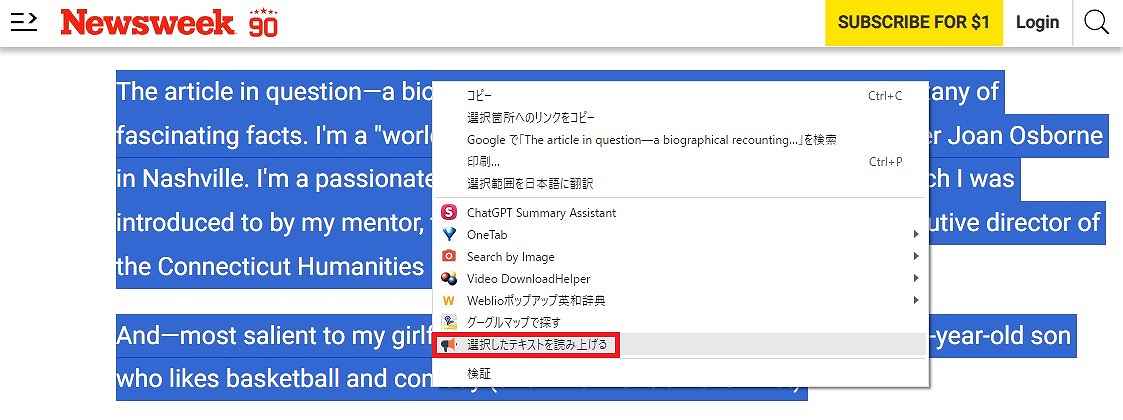
>>「YouTube™ デュアル字幕」の使いを知りたい方はコチラ
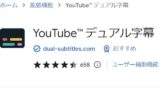
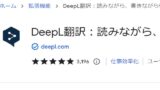
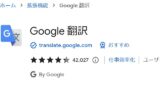

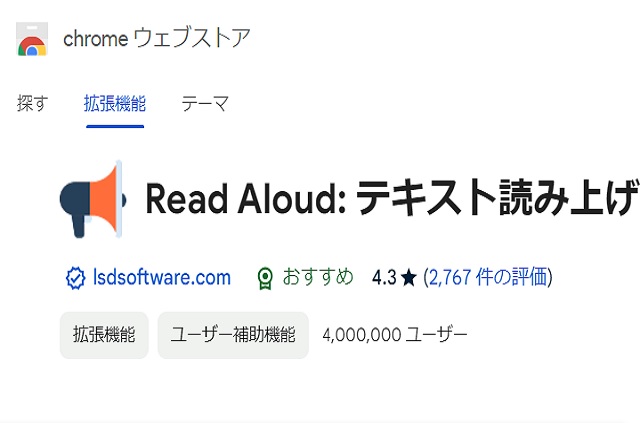
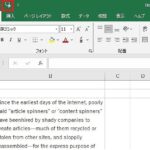

コメント