Google Chrome でブラウザを開いているときに、画像の文字をOCR処理してテキストを取得したいと思うことはないだろうか。
今回は、Google Chrome の拡張機能で、画像データをOCR処理してテキストを取得できるツール 「Copyfish」のインストール方法と使い方を紹介したい。
「Copyfish」のインストール方法
Google Chromeブラウザから、chrome ウェブストアにアクセスし、該当ページから、「Chrome に追加」をクリックする。
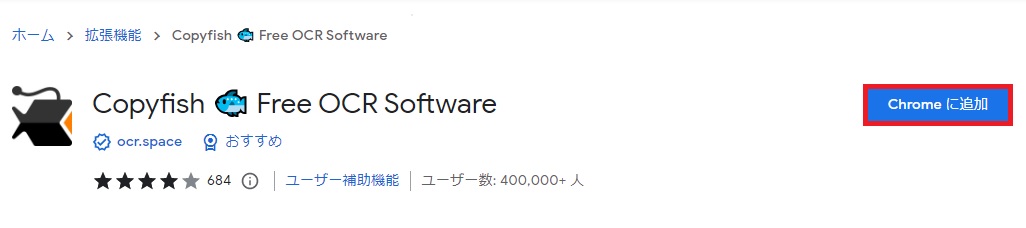
ポップアップで、「Copyfish」を追加する確認メッセージが出るので、「拡張機能を追加」ボタンを押す。
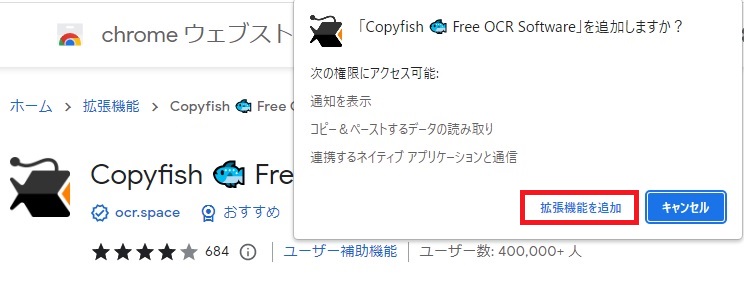
「Copyfish」が Chrome に追加されたあと、Chrome の右上の「拡張機能」アイコンをクリックして、以下のように、「Copyfish」の横にあるピン留めの固定アイコンをクリックする。
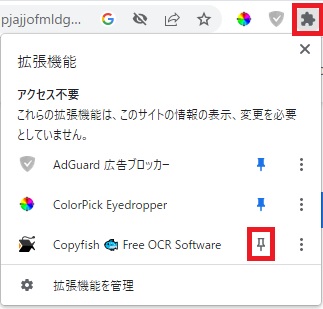
ピン留めの固定アイコンが青色に変わり、右上のバーに、「Copyfish」のアイコンが追加された。
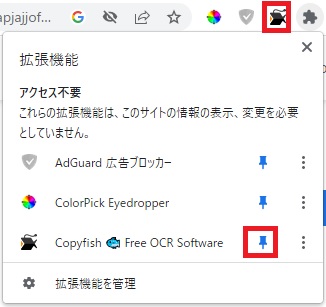
「Copyfish」の設定
右上の「Copyfish」のアイコンを右クリックすると、機能一覧が表示されるので、「オプション」を選択する。
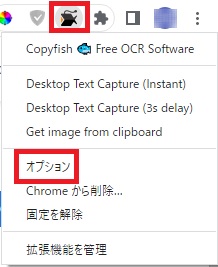
デフォルトでは、以下が表示されるので、「Free OCR Engine 1 (more languages)」を選択する。
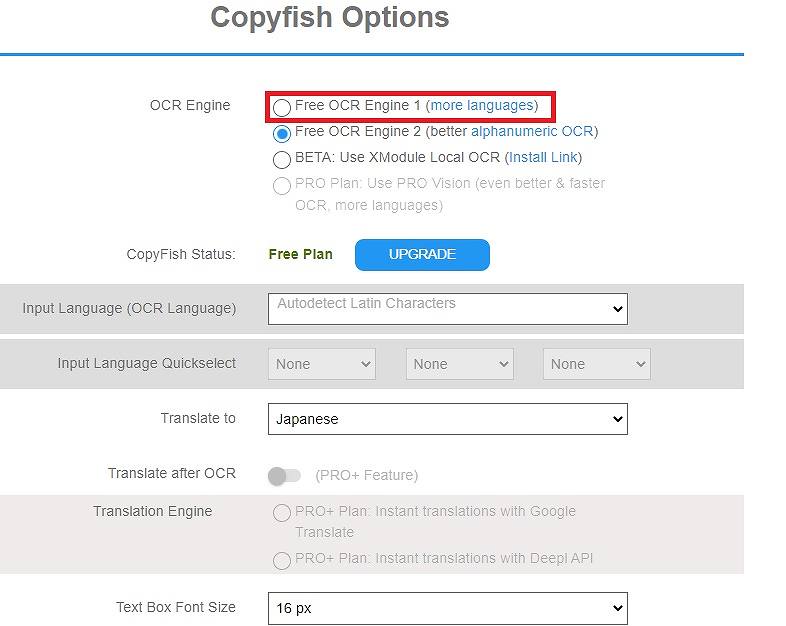
ここで、以下のように、すべて「Japanese」(日本語) を選択したあと、画面を閉じる。
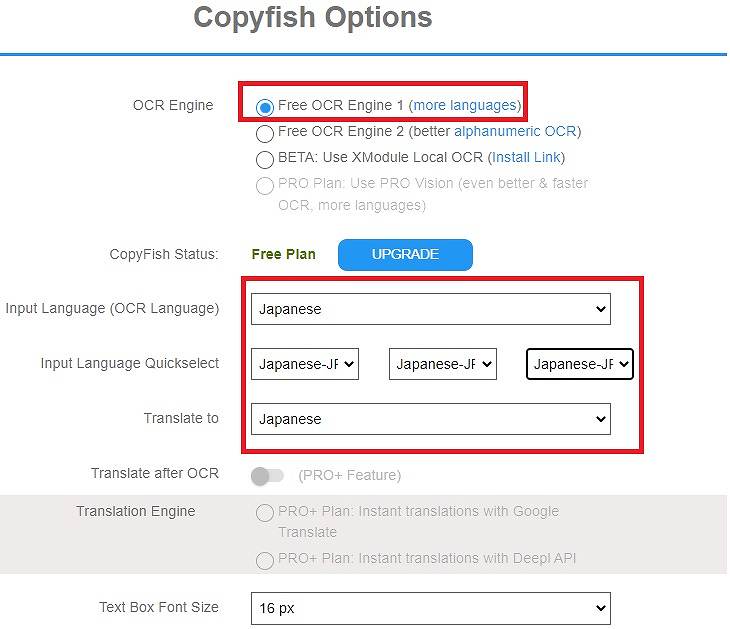
「Copyfish」の基本的な使い方
例えば、以下のようなWebページで、すべての文字をカーソルで選択しようとすると、「テレワークの区分」のみが文字認識され、選択できたが、その下に見える文字は、1つの画像になっているので、文字を選択できない。
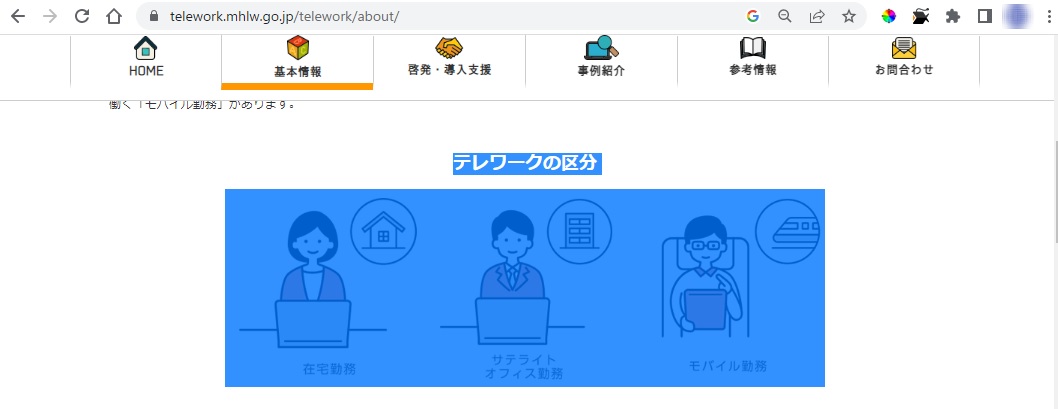
画像内の文字は、OCR処理してテキストを取得したいので、右上の「Copyfish」アイコンをクリックすると、ページ全体がグレーアウトされ、「+」アイコンも表示され、ドラッグで選択範囲を指定できる。
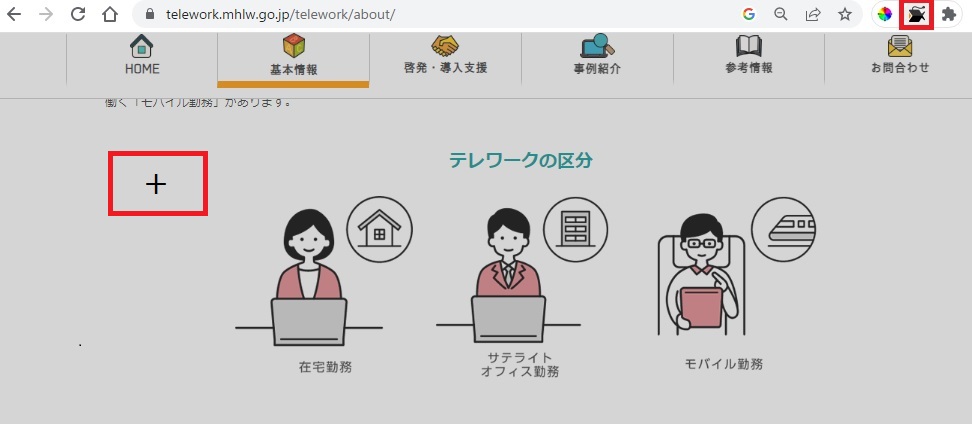
この状態で、「+」をドラッグして、以下のように選択すると、選択範囲が白抜きになった。
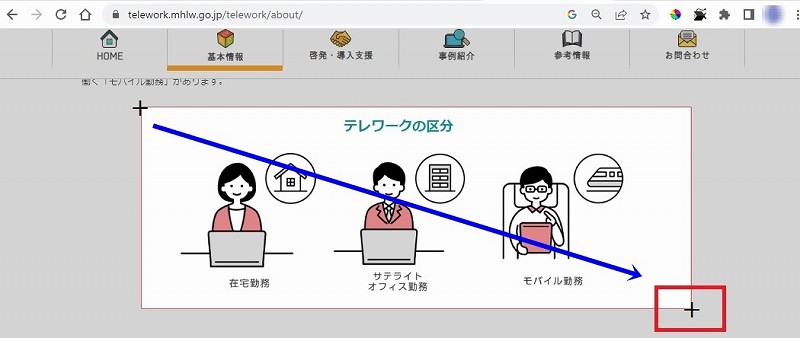
以下のように、OCR処理された画像もテキストとして抽出されたので、「Copy to clipboard」を選択し、テキストをクリップボードにコピーすることができる。
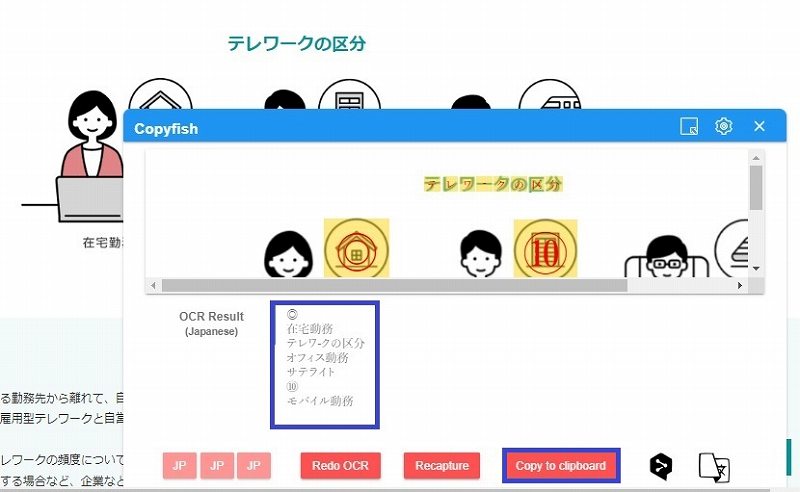

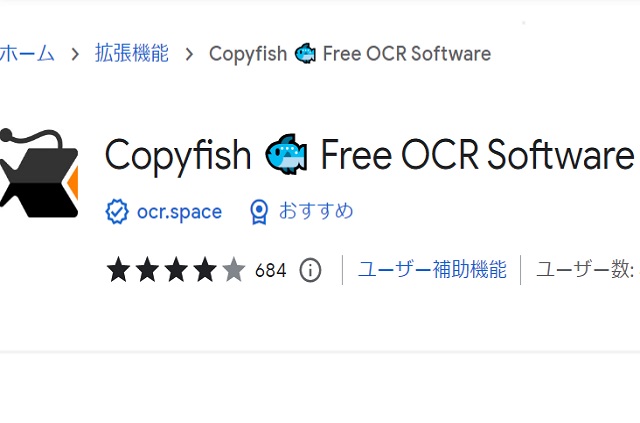

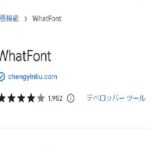
コメント