Excel の表を印刷するときに、何も設定しないと、1ページ目のタイトル行 (見出し) は、2ページ以降には印刷されない。
そこで、2ページ以降も1ページ目と同じタイトル行 (見出し) が印刷されるようにする方法を紹介したい。
1ページ目のタイトル行 (見出し) を2ページ以降にも印刷する設定
ここでは、1ページの5行目にあるタイトル行を2ページ以降にも印刷したい。最初に、「ページレイアウト」タブをクリックする。
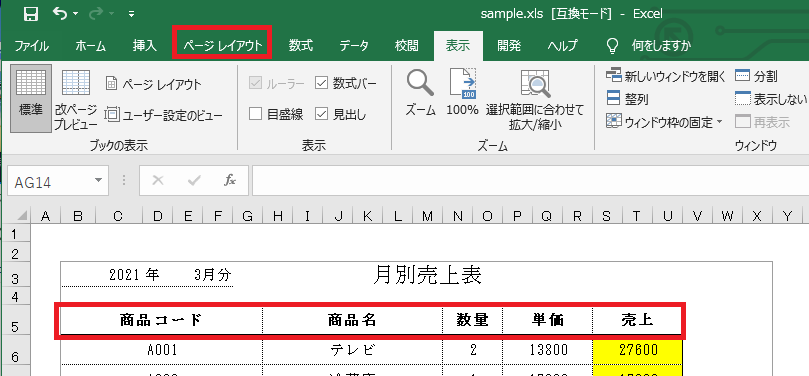
「印刷タイトル」をクリックする。
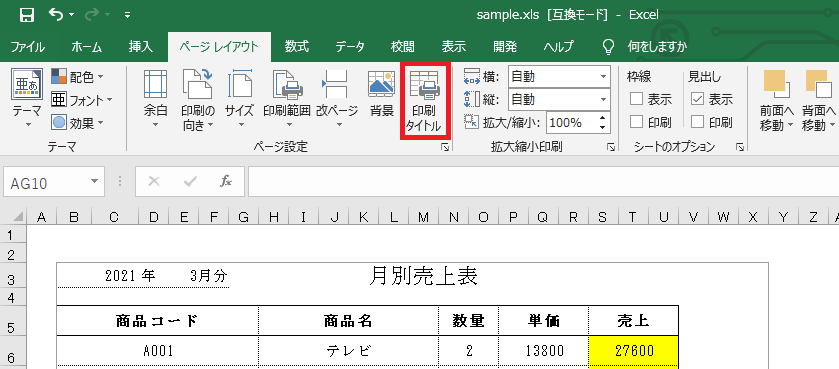
ポップアップで「ページ設定」が表示されるので、「タイトル行」の右端の↑矢印をクリックする。
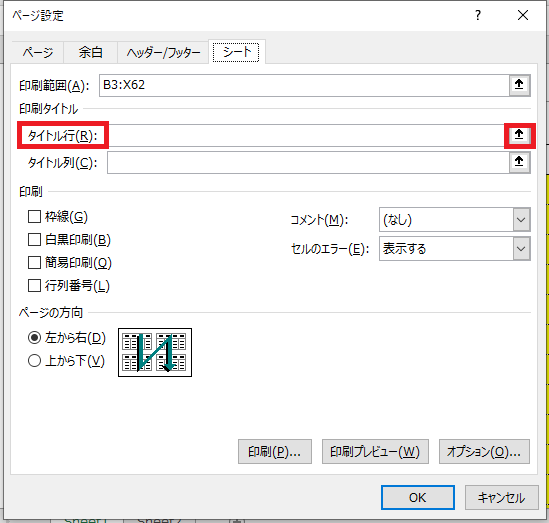
「ページ設定 – タイトル行:」のバーが表示されるので、タイトル行として、5行目の左端 (行番号 5) を一回クリックする。
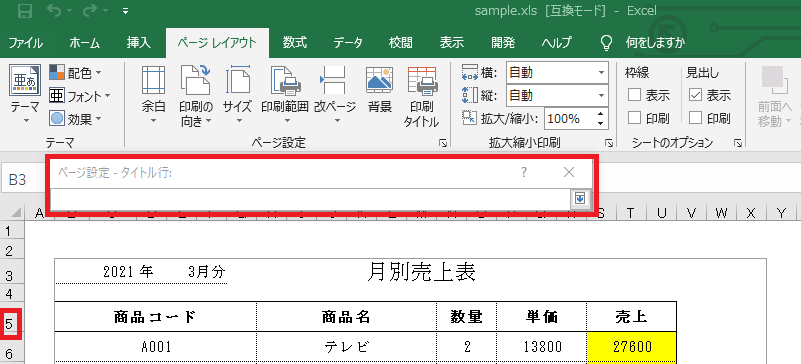
5行目に破線が表示され、「ページ設定 – タイトル行:」のバーには、5行目全体が選択されていることを示す「$5:$5」が挿入されるので、右端の↓矢印をクリックする。
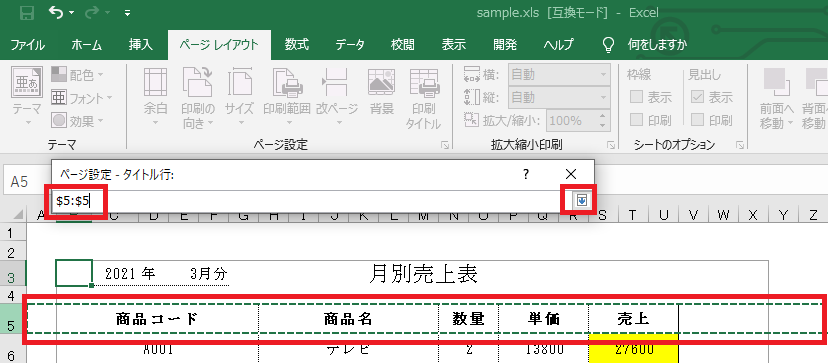
「ページ設定」画面に戻り、「OK」ボタンを押す。これで設定は終了。
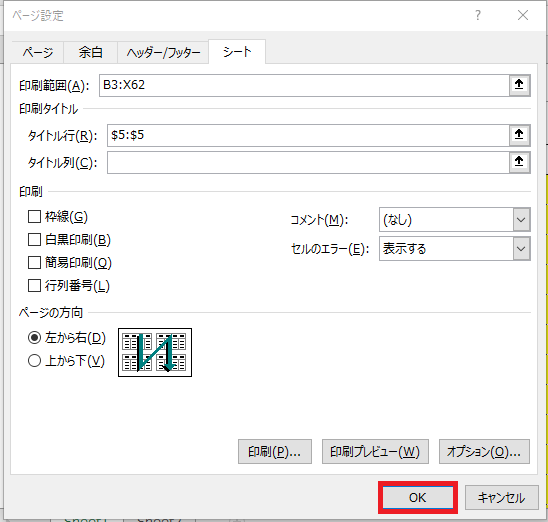
印刷プレビューで確認し、印刷する方法
次に、印刷プレビューで2ページ目 (ここでは、2ページまでしかないので、2ページのみ) もタイトル行が表示されているかを確認する。
最初に「ファイル」タブをクリックする。
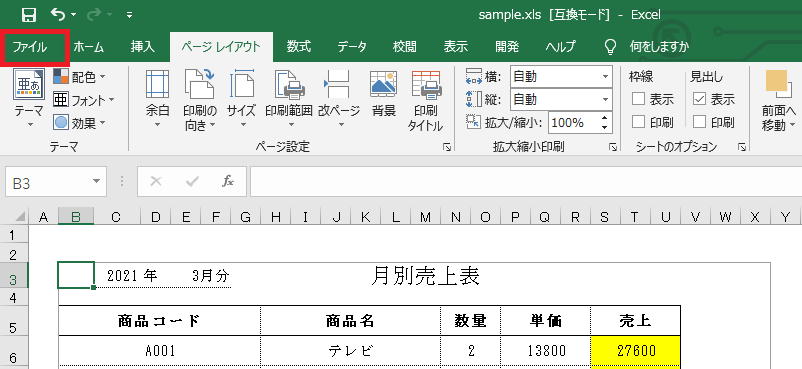
左側のメニューから「印刷」をクリックする。
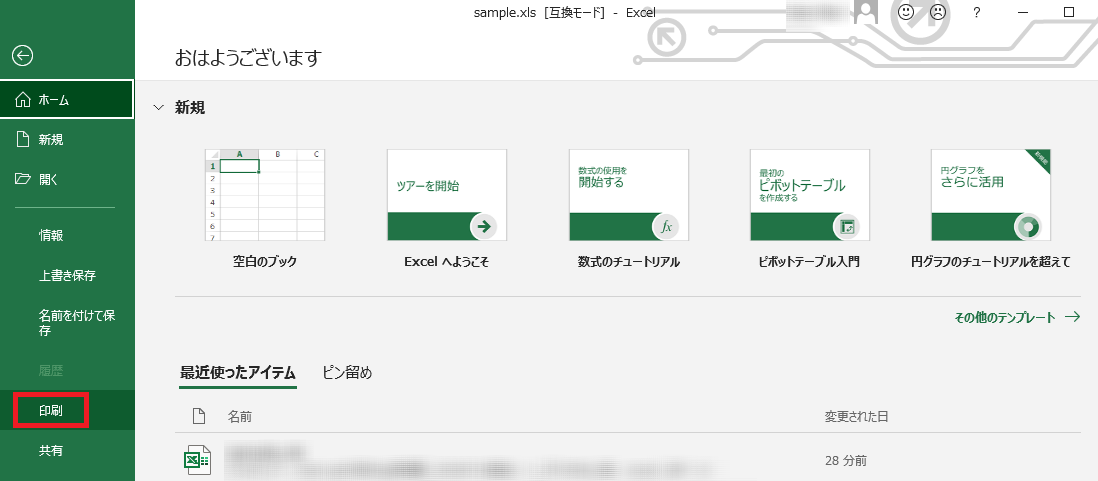
右側にプレビュー画面が表示されるので、下の「▶」アイコンをクリックする。
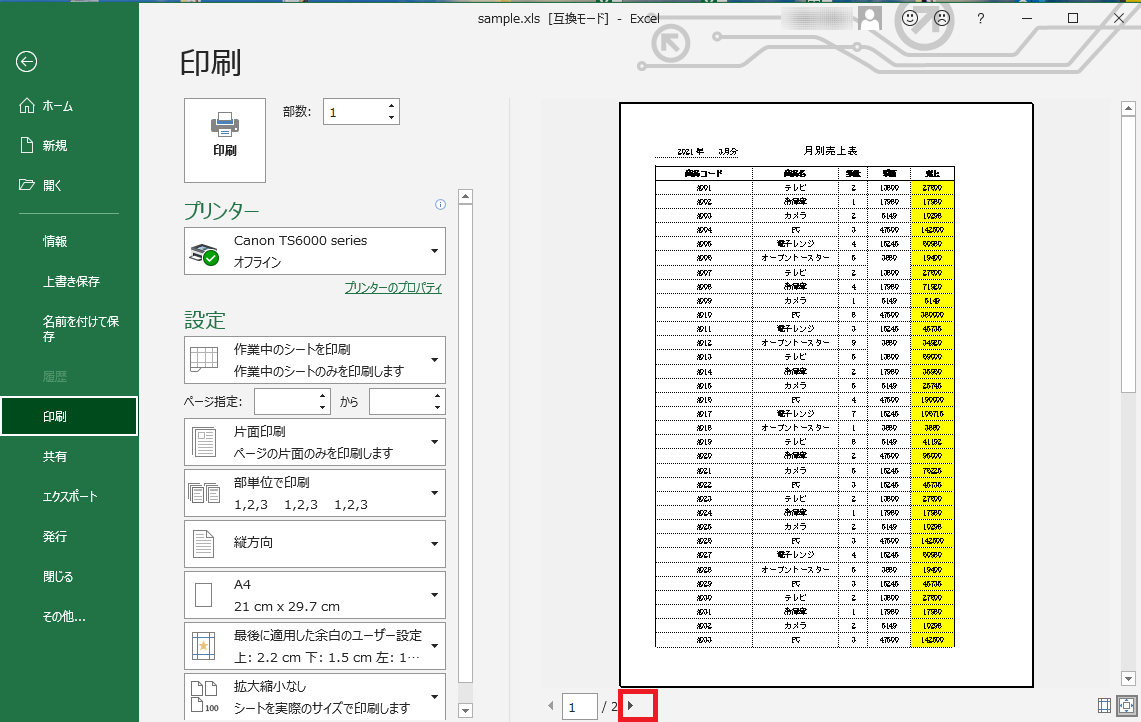
2ページ目にも、1ページ目と同じタイトルが表示されていることを確認し、「印刷」ボタンを押す。
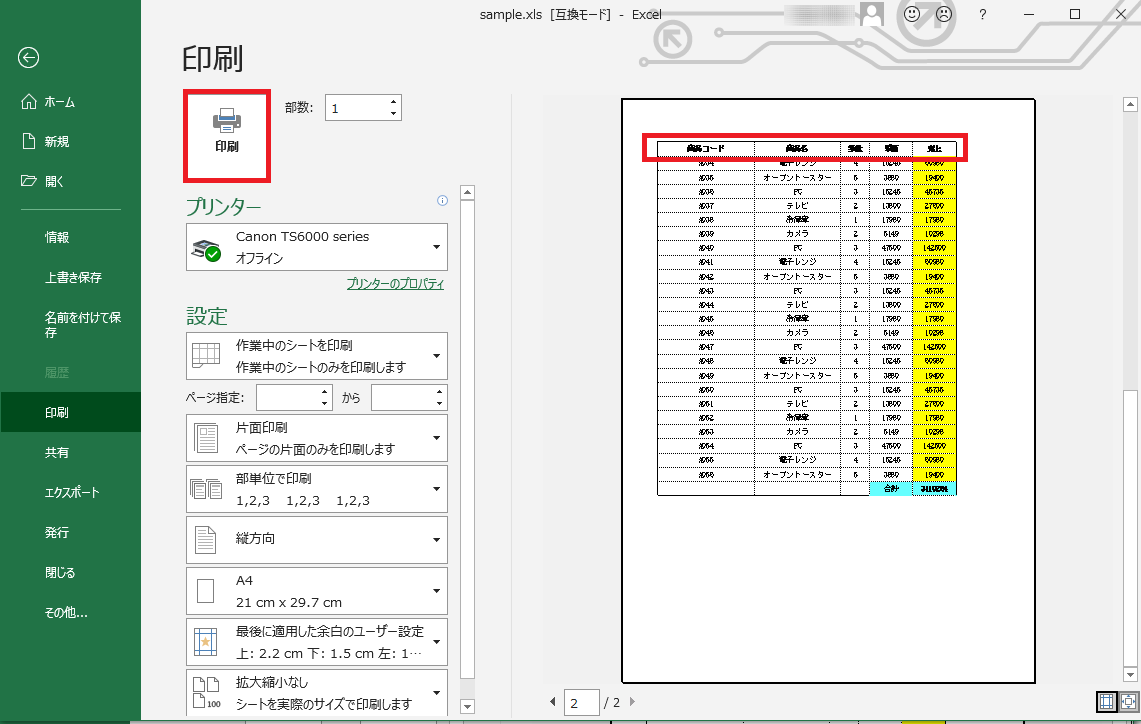

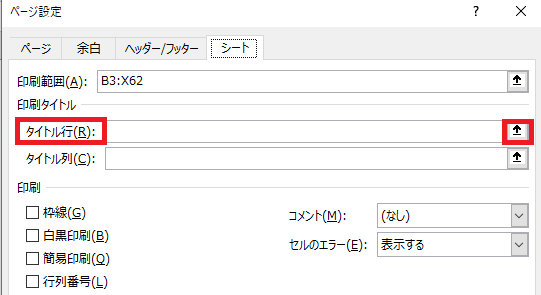
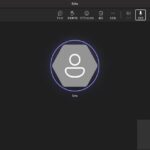

コメント