CSV フィアルを Excel で開いたときに、文字化けしたことはないだろうか。
CSVとは、「comma-separated values」の略語で、区切り文字であるカンマ「,」で区切ったデータ形式のこと。文字化けの原因は、以下のように、Excel ファイルと CSV ファイルの文字コードの違いにあるようだ。
Excel ファイルの文字コード: ANSI(Shift-JIS)
CSV ファイルの文字コード: UTF-8
CSV ファイルの文字コード: UTF-8
今回は、文字化けの対処方法を2つ紹介したい。
CSV ファイルを Excel で開いたときに文字化けした場合の対応方法
メモ帳で保存する際に文字コードを「ANSI」に設定する
以下のように、CSV ファイルをダブルクリックして Excel で開くと、日本語の文字が文字化けしていることが分かる。

この文字化けを修正するには、CSV ファイルを右クリックし、「プログラムから開く」➝ 「メモ帳」と選択する。
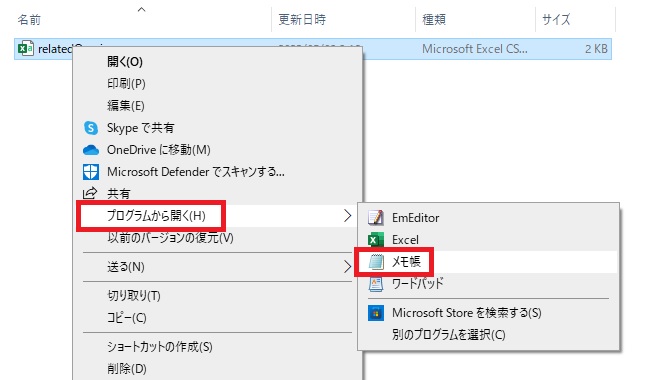
メモ帳が開いたので、メニューの「ファイル」から「名前を付けて保存」を選択する。
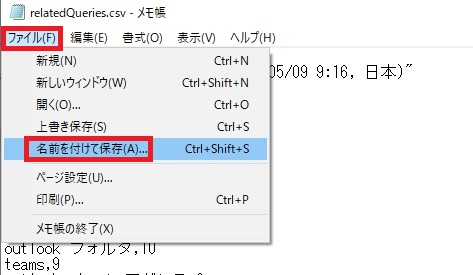
文字コードとして「ANSI」を選択し、「保存」ボタンを押す。
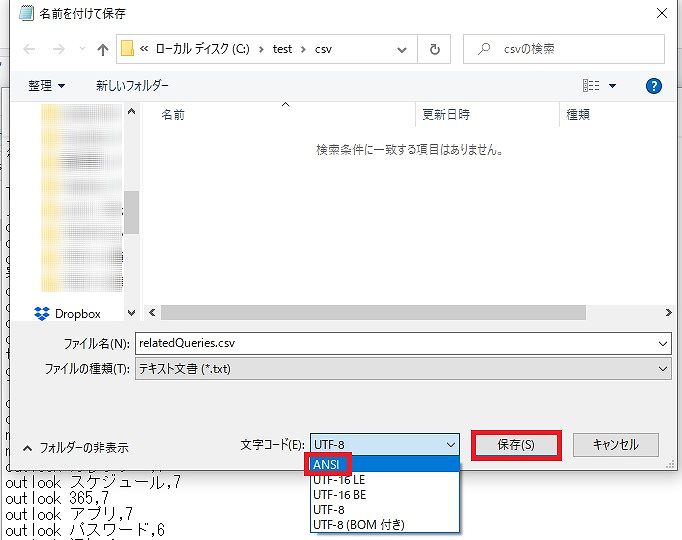
ポップアップで、確認メッセージが表示されるので、「はい」ボタンをクリックする。
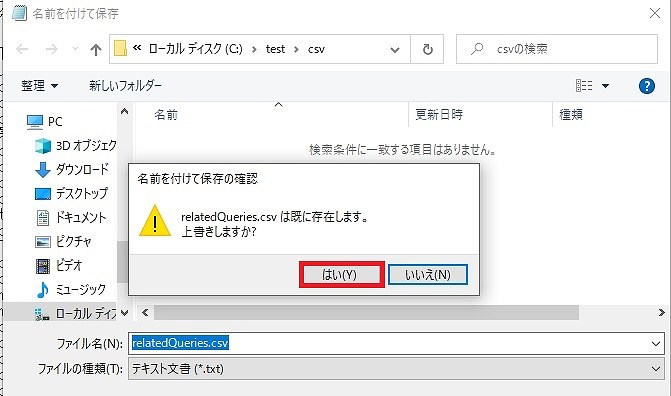
CSV ファイルをダブルクリックすると、文字化けせずに、ファイルを開くことができた。
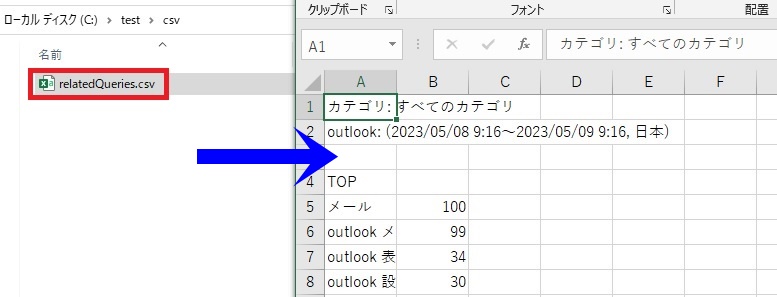
CSV ファイルをテキストファイルで開くように設定する
CSV ファイルを右クリックし、「プログラムから開く」➝ 「別のプログラムを選択」をクリックする。
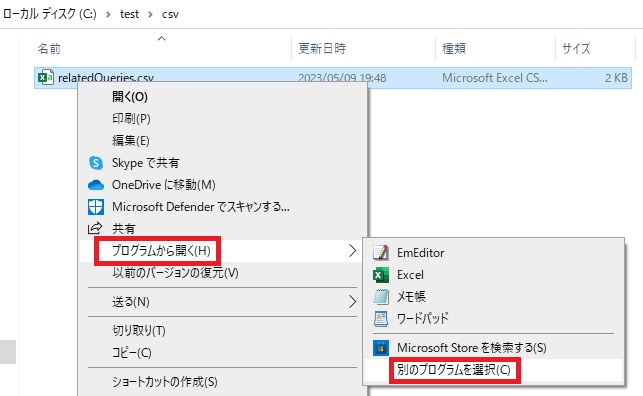
テキストファイルのアプリ (ここでは、「メモ帳」) を選択し、「常にこのアプリを使って.csvファイルを開く」にチェックマークを付けて、「OK」ボタンを押す。
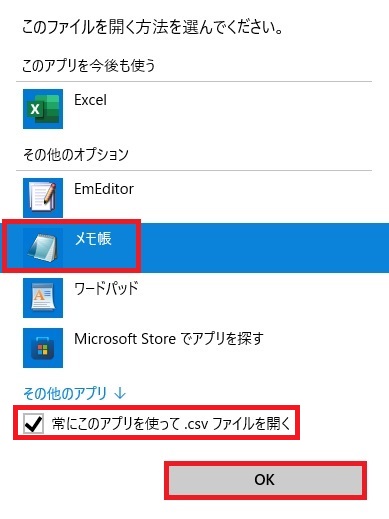
このあと、CSV ファイルをダブルクリックすると、文字化けすることなく、メモ帳で開くことができた。
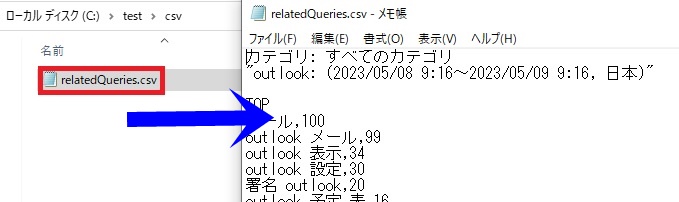
リンク
リンク
リンク

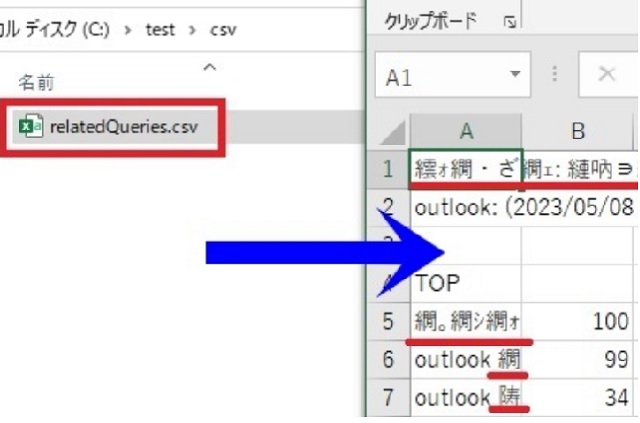
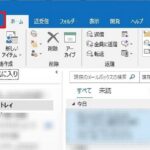
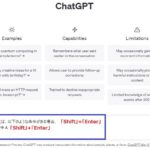
コメント