Teams の上部にあるコマンドバーで、キーボードショートカットを確認したいと思うことはないだろうか。
普段よく使う機能をショートカットで操作すれば、作業効率もアップし、便利だ。
今回は、Teams のコマンドバーで、キーボードショートカットを確認する方法と、覚えておくと便利なキーボードショートカットを紹介したい。
Teams のコマンドバーで、キーボードショートカットを確認する方法
Teams を開いてから、上部のコマンドバーにカーソルを置く。

次に、「/」を入力すると、コマンドの一覧が表示されるので、ここで、「/keys」を選択する。
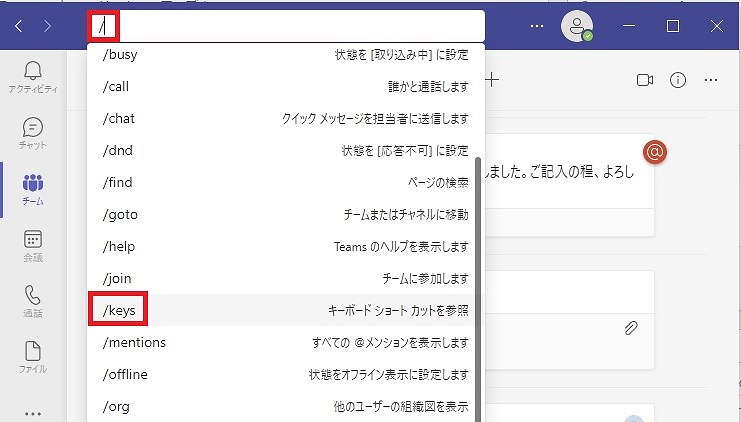
キーボード ショートカットの一覧が表示されるので、必要なショートカットを確認することができる。
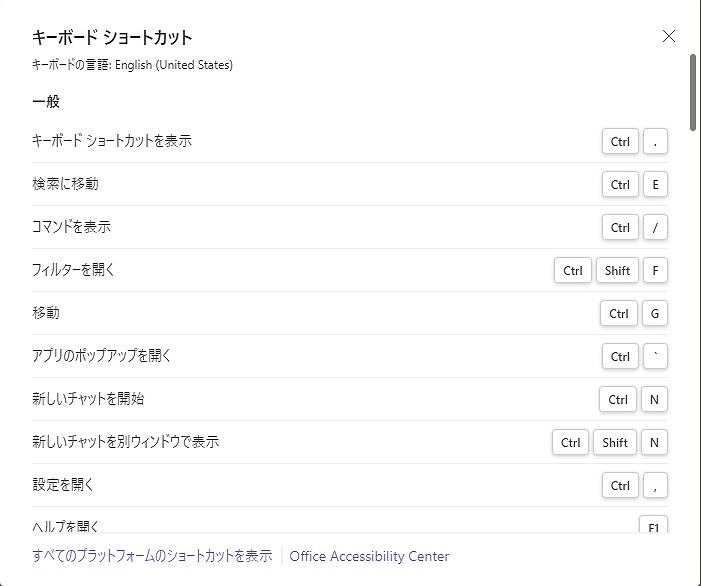
例えば、ショートカット「新しいチャットを開始」の「Ctrl」+「N」キーを押すと、以下のように、「新しいチャット」画面が表示された。
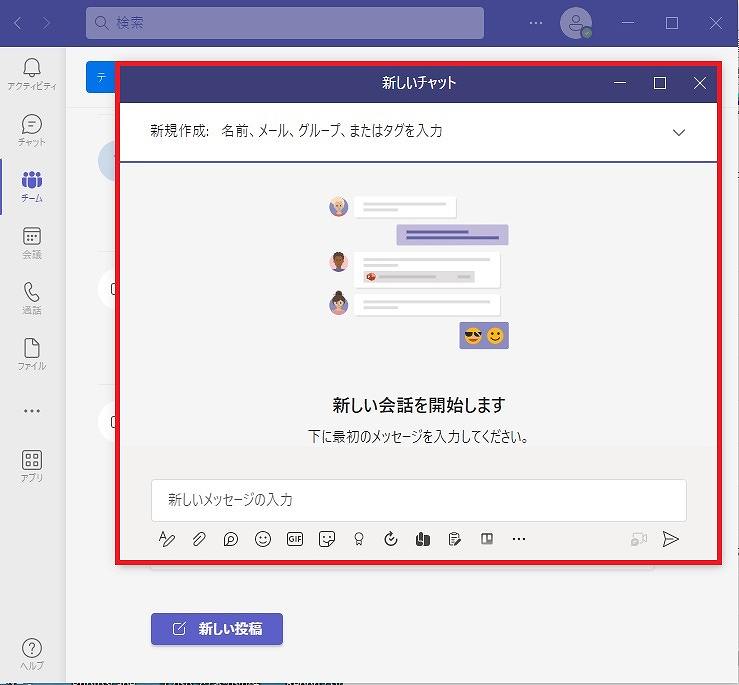
覚えておくと便利なキーボードショートカット
主なキーボードショートカットは、以下のとおり。
[一般]
検索に移動:「Ctrl」+「E」
新規チャット:「Ctrl」+「N」
設定を開く:「Ctrl」+「,」
ヘルプ:「F1」
閉じる:「Esc」
ズームイン:「Ctrl」+「=」
(または「Ctrl」を押したまま、マウスホイールを上に回す)
ズームアウト:「Ctrl」+「–」
(または「Ctrl」を押したまま、マウスホイールを下に回す)
[ナビゲーション]
チャットを開く:「Ctrl」+「2」
ファイルを開く:「Ctrl」+「6」
[メッセージング]
改行する:「Shift」 + 「Enter」
現在のチャット/チャネルでメッセージ検索:「Ctrl」+「F」
[会議、通話、予定表]
会議に参加:「Ctrl」+「Shift」+「」」
音声通話を開始:「Ctrl」+「Shift」+「C」
ビデオ通話を開始:「Ctrl」+「Shift」+「U」
ミュートのオンオフ:「Ctrl」+「Shift」+「M」
画面共有:「Ctrl」+「Shift」+「E」
背景ぼかしの切り替え:「Ctrl」+「Shift」+「P」
会議スケジュールを設定:「Alt」+「Shift」+「N」
リンク
リンク

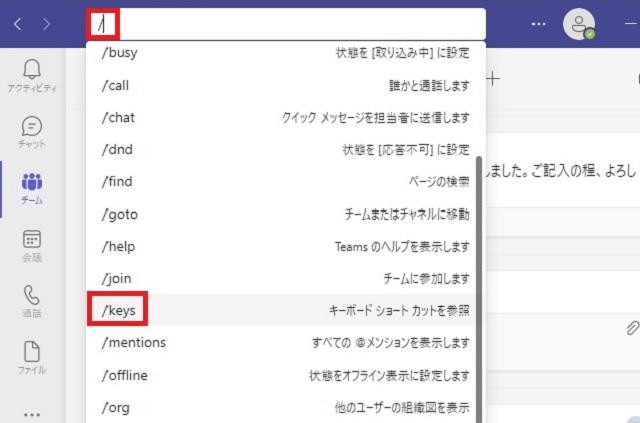
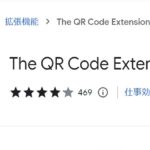
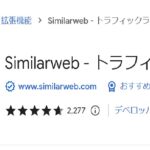
コメント