Excel で、ピボットテーブルを作成したあと、任意のセルの文字色や背景色を変更したいと思うことはないだろうか。
一部の文字色や背景色を変更することで、見栄えをガラッと変えることができる。
今回は、ピボットテーブルのセルに色を付ける方法を紹介したい。
※ピボットテーブルの作成方法は、以下を参照。
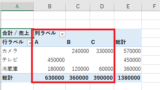
【Excel 2016 の基本】Excel でピボットテーブルを作成するには?
Excel で、売上の集計表など、データの一覧表を作成することはよくあると思うが、そのデータから簡単にテーブルを作るには...
ピボットテーブルのセルに色を付ける方法
ミニツールバーでセルに色を付ける方法
任意の Excel ファイルを開いて、例えば、以下の表で、セルA5からセルE7までの文字色と背景色を変更したい。
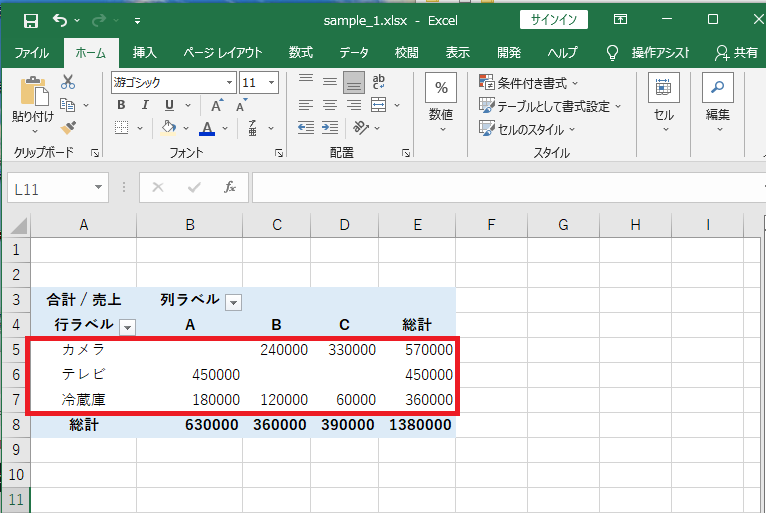
セルA5からセルE7までをカーソルで選択してから、右クリックすると、機能一覧が表示されるので、「セルの書式設定」を選択するか、一番下に表示されている、フォントを編集する「ミニツールバー」で、文字色と背景色を変更する。ここでは、一番下の「ミニツールバー」を使用。
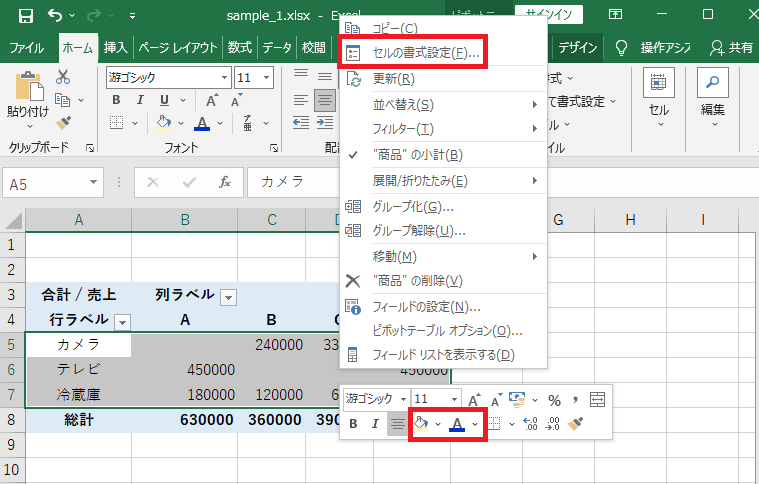
文字色と背景色が変更された。
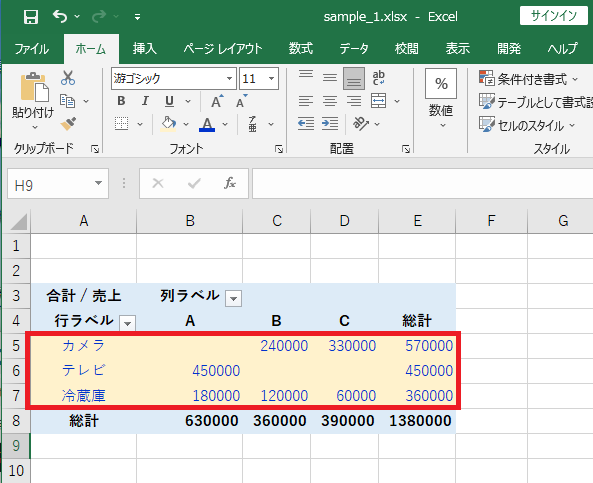
ピボットテーブルのデザインを変更する方法
ピボットテーブルのデザインを変更する場合は、テーブル内の任意セルを選択してから、「デザイン」タブを選択する。
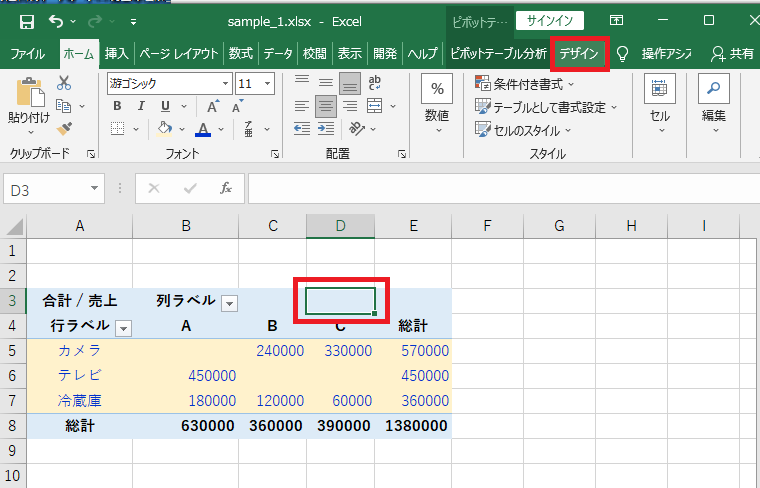
右端のドロップダウンをクリックするするたびに、選択可能なピボットテーブルスタイルが表示されるので、任意のスタイルを選択する。

任意のピボットテーブルスタイルをクリックすると、ピボットテーブル内のスタイル変更された。
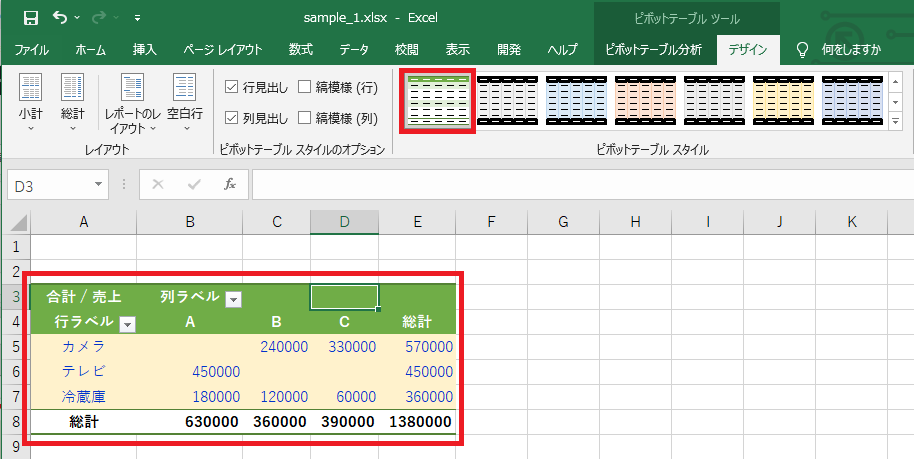
リンク


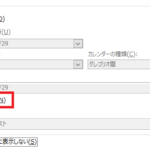
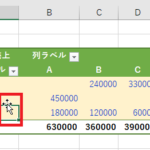
コメント