Word で文章を入力しているときに、誤字脱字やスペルチェックを確認できる機能は便利だ。キーボードで文字入力すると、どうしてもミスが起きやすい。
そこで、今回は、Wordで素早く文章校正する方法をお伝えしたい。
Word の文章校正の設定
まず Wordファイルを開いてから、 Alt を押したまま、Fキー、Tキーを順に押すことで、以下のように「Wordのオプション」を表示させる。

次に、「文章校正」を選択して、以下の四つにチェックが入っていることを確認する。

文書スタイルを「通常の文(校正用)」または「公用文(校正用)」に変更して、OK を押す。
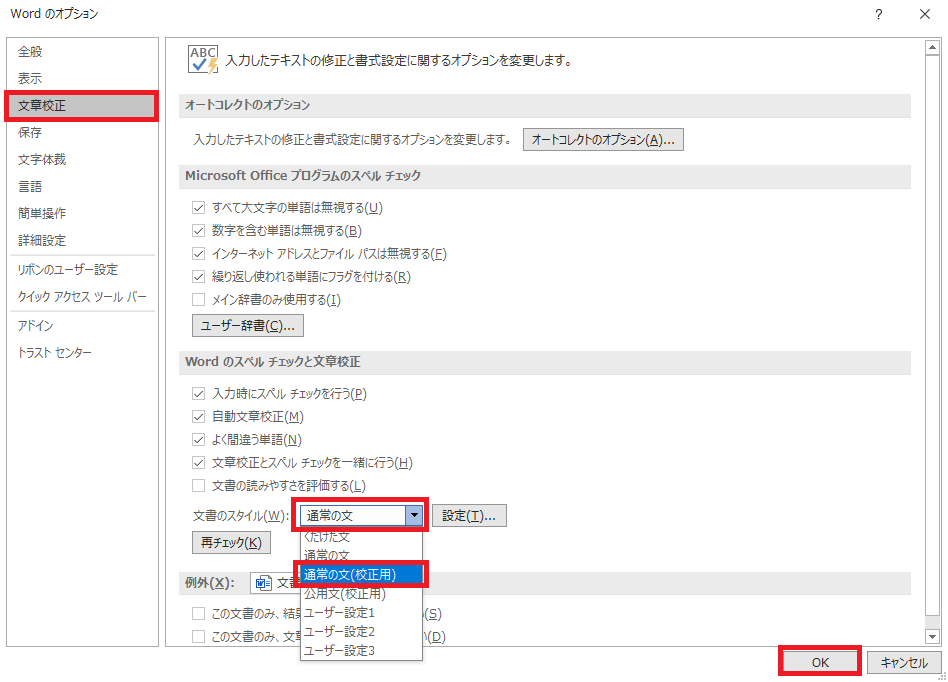
チェック対象の項目を変更したい場合は、「設定」をクリックすると、オプションが表示されるので、他の項目を選択したり、選択解除することもできる。

Word の文章校正とスペルチェック
右クリックによる方法
Word で文章を入力すると、誤っている箇所には、以下のように波線が引かれる。
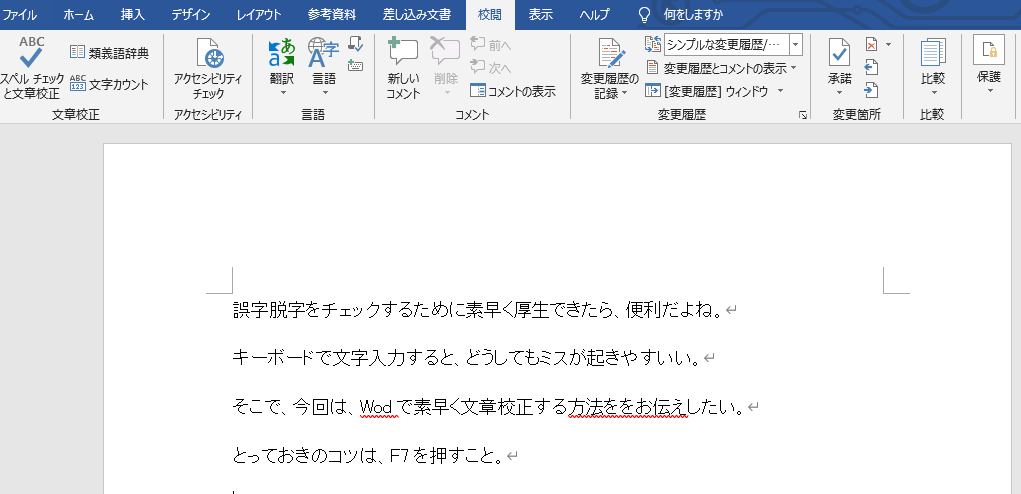
最初の下線 “Wod” を右クリックすると、修正対象の候補が表示されるので、正しいものを選んで修正することができる。
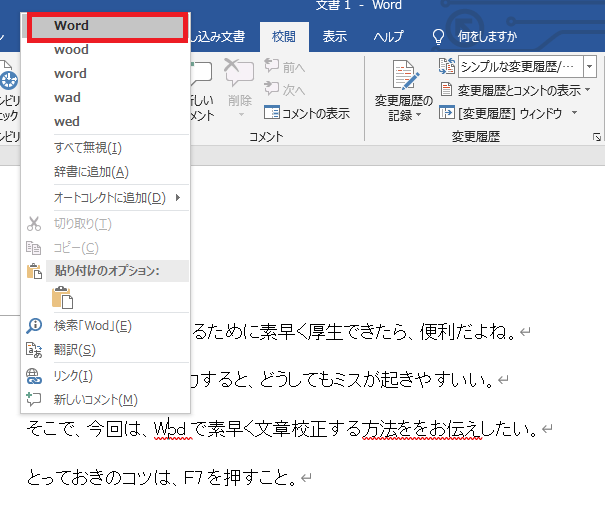
このあと、次の下線を右クリックすると、「入力ミス? 方法をお伝え」と表示されるので、「方法をお伝え」が正しいことを確認してから、選択すると、助詞の連続「をを」が「を」に修正される。
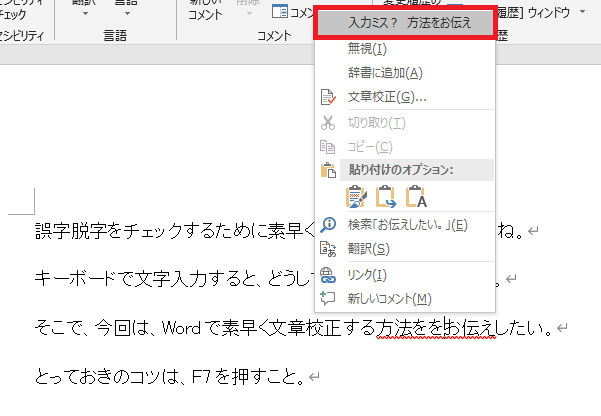
F7キーによる方法
文章の入力後、F7キーを押すと、右側に、チェック対象の箇所 (ここでは、スペルチェック) が表示されるので、正しく選択されていることを確認してから「変更」ボタンを押す。
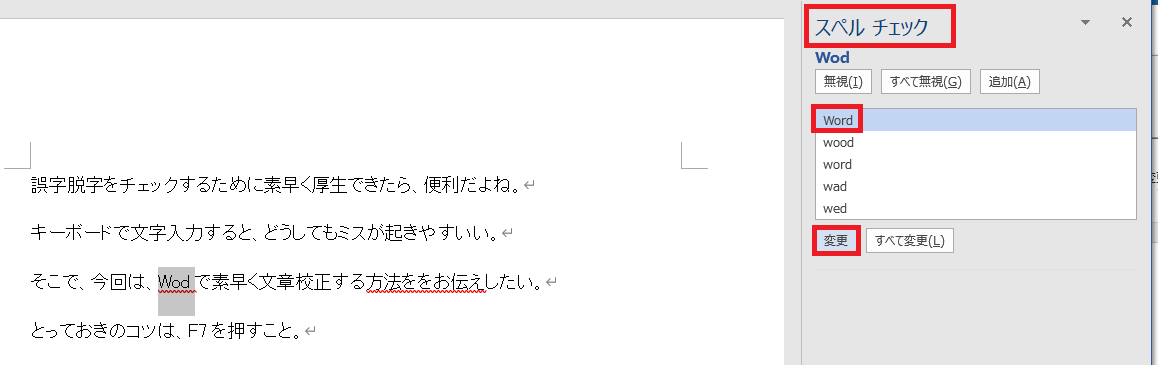
スペルミスが修正された後、次のチェック対象 (ここでは、文章校正) 「入力ミス? 方法をお伝え」が表示されるので、「方法をお伝え」が正しいことを確認してから、「変更」ボタンを押す。
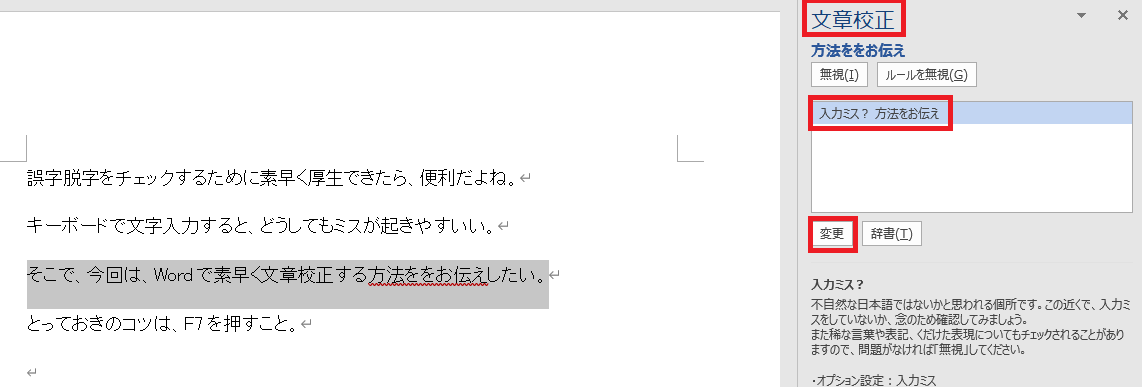
波線が煩わしい場合は、以下のチェックを外すことで非表示にすることができる。ただし、この設定は、他の Wordファイルでも適用されることに注意。

現在使用している Word ファイルのみ、波線を非表示にしたい場合は、以下のように、「この文書のみ、結果を表す破線を表示しない」と「この文章のみ、文章校正の結果を表示しない」にチェックを入れる。
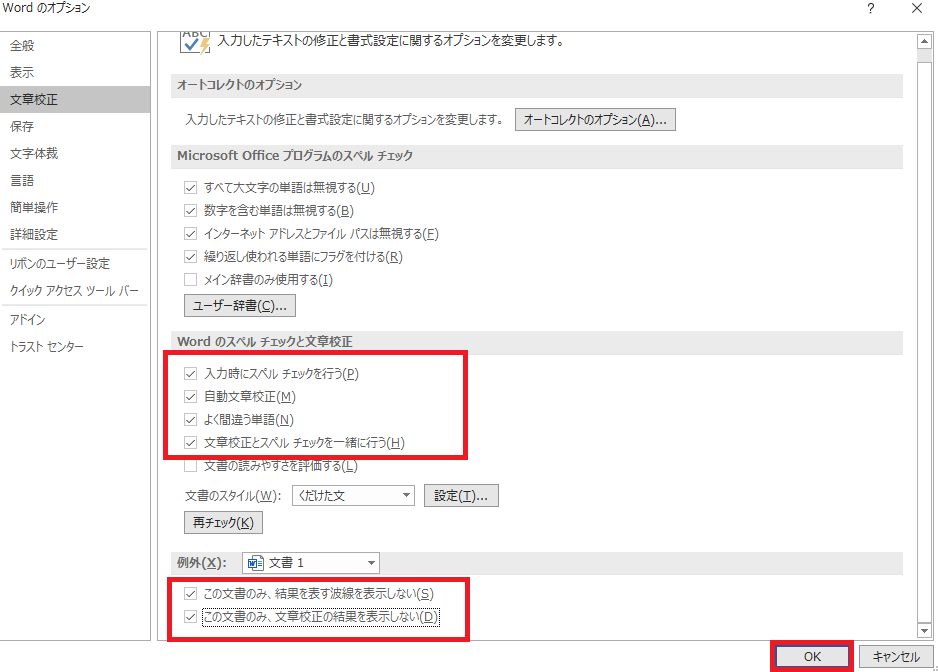

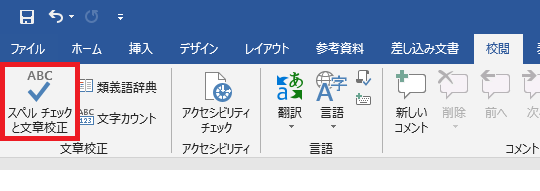
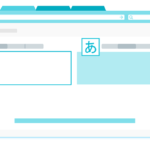
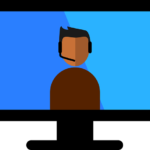
コメント