Outlook で署名を設定したいと思うことはないだろうか。
署名を設定することで、毎回、連絡先情報を手動で入力する必要がなくなり、効率的にメールを送信できるので効率アップにつながる。
今回は、Outlook で署名を設定する方法を紹介したい。
Outlook で署名を設定する方法
Outlook で署名を設定する
Outlook で、「ファイル」タブをクリックする。
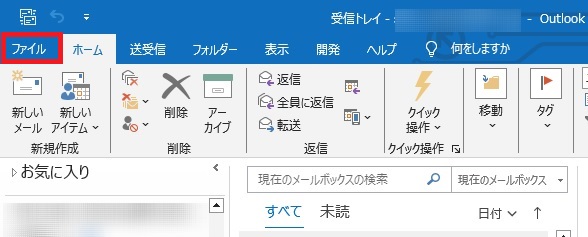
「オプション」をクリックする。
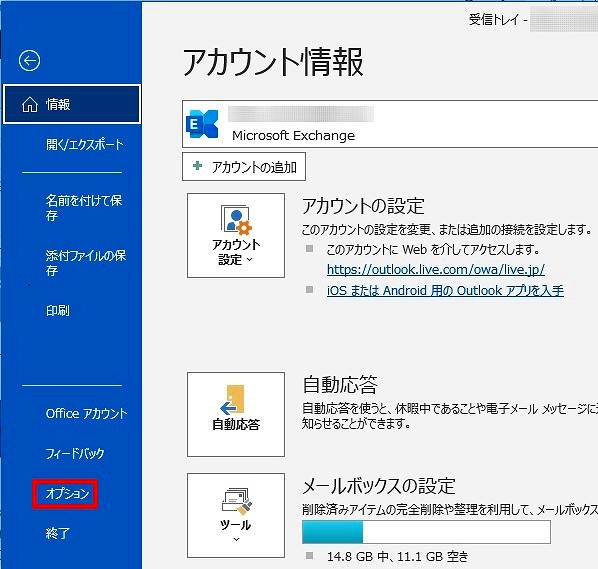
「メール」をクリックする。
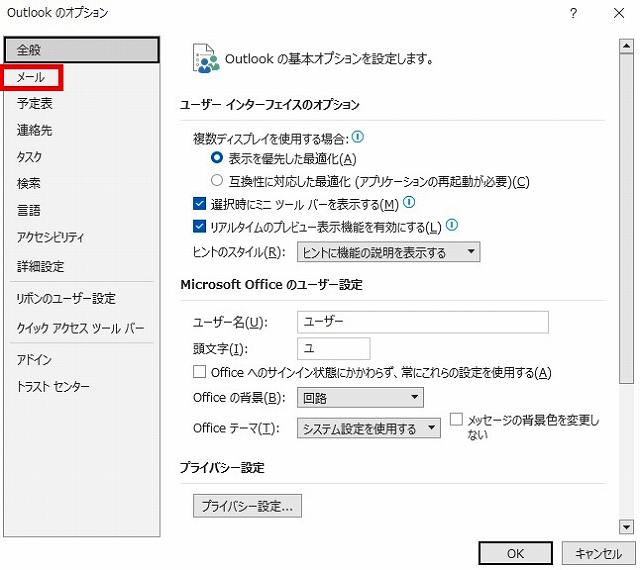
「署名」をクリックする。
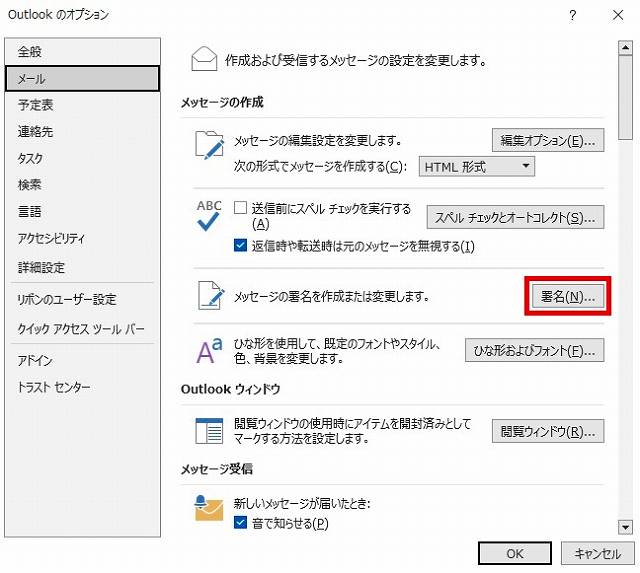
「新規作成」をクリックする。
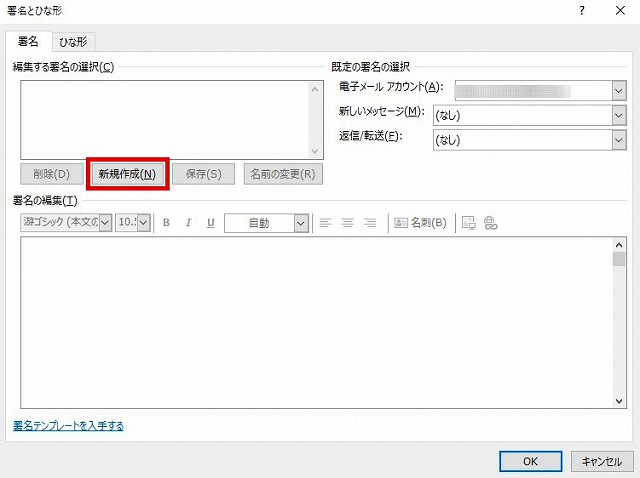
「新しい署名」がポップアップで表示されるので、署名の名前 (ここでは、「客先用」) を入力し、「OK」ボタンを押す。
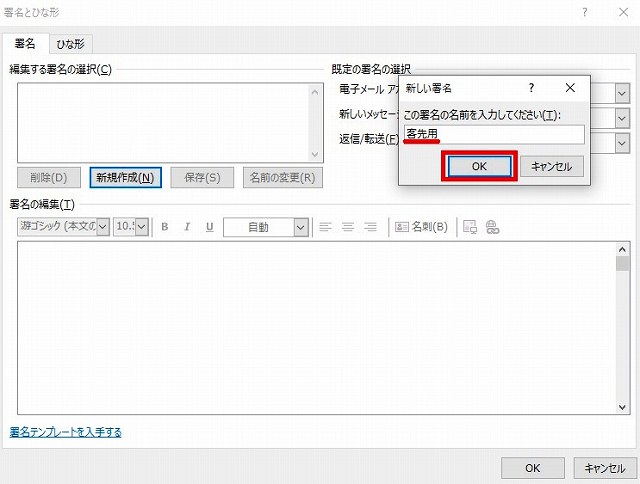
「署名の編集」の下にあるテキストボックスに、任意の署名を入力し、「OK」ボタンを押す。
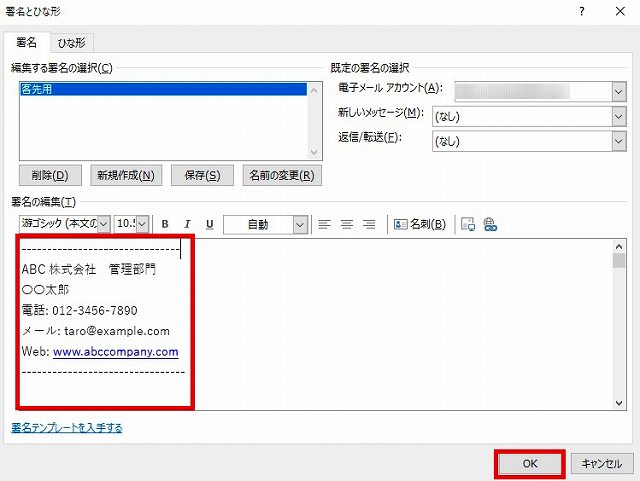
「OK」ボタンを押す。
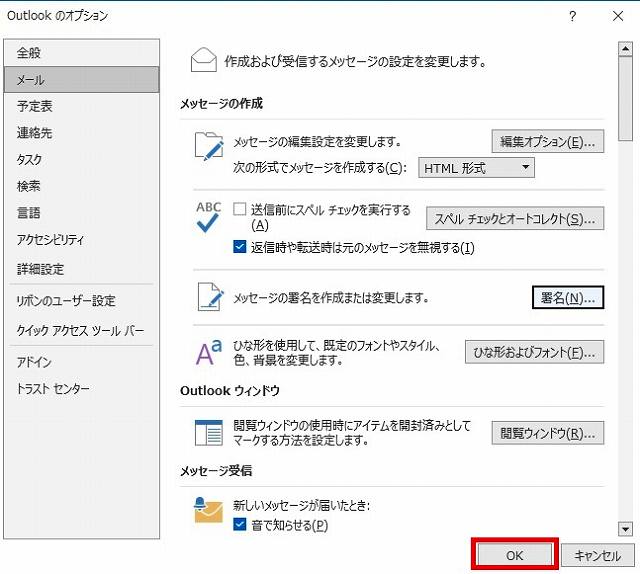
Outlook で署名を使用する
受信トレイの「ホーム」タブから「新しいメール」をクリックする。
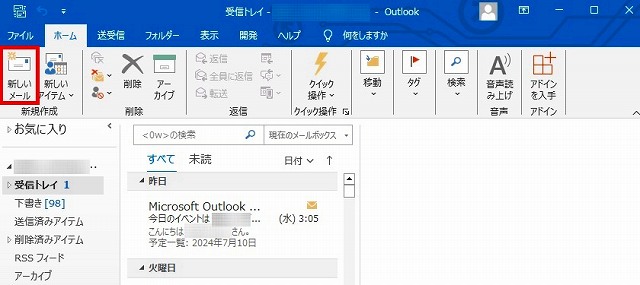
リボン右側の「署名」→「客先用」を選択する。
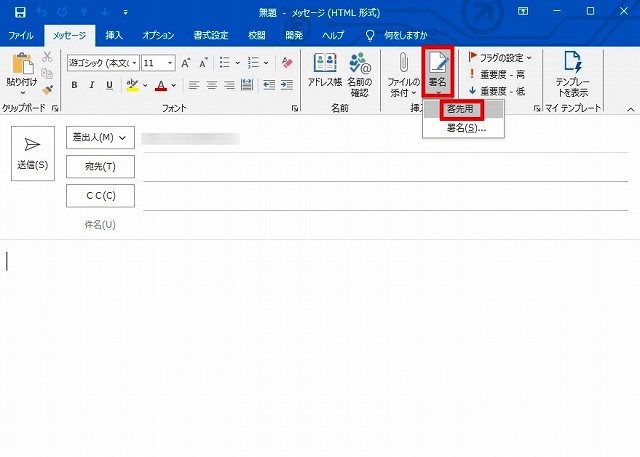
先ほど作成した署名が挿入された。
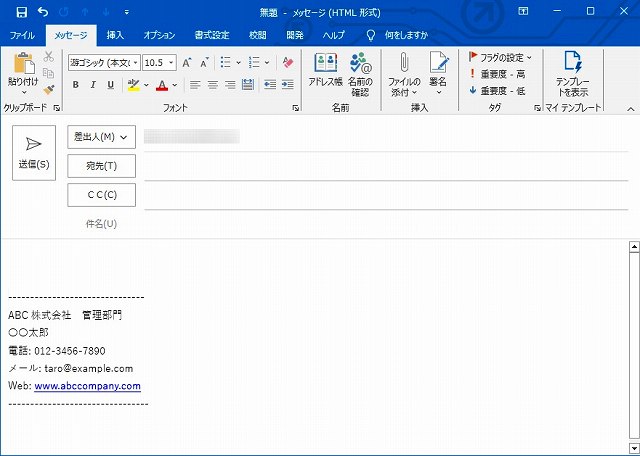
>>「新しいメール」で使用する定型文を作成する方法を知りたい方はコチラ
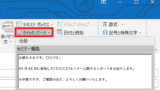
【Outlook 2016 の基本】Outlook の「新しいメール」で使用する定型文を作成するには?
Outlook の「新しいメール」で使用する定型文を作成したいと思うことはないだろうか。毎回、同じようなメールを作成する...
>>受信したメールを予定表に追加する方法を知りたい方はコチラ
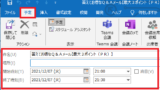
【Outlook 2016 の基本】受信したメールを予定表に追加するには?
Outlook で受信したメールを、前回紹介した「タスク」ではなく、「予定表」に追加したいと思うことはないだろうか。Ou...

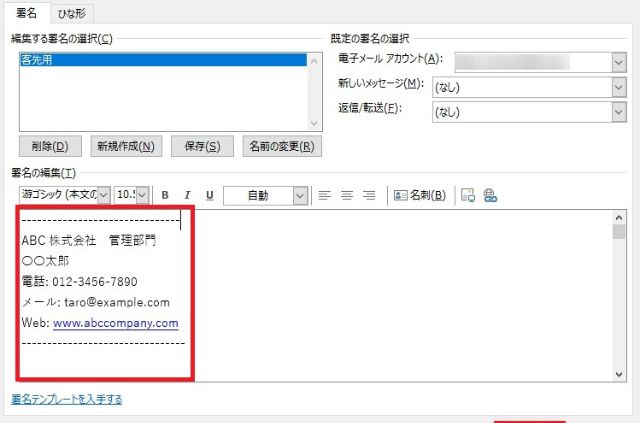

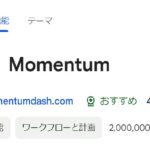
コメント