Excel では、いろいろな関数や計算式を使うことができるが、その中でよく使われるのが、SUBTOTAL関数ではないだろうか。一発で、列や行の数値の小計を算出してくれる。
今回は、SUBTOTAL関数の形式とその使い方を紹介したい。
※SUBTOTAL関数と類似のSUM関数については、以下を参照。
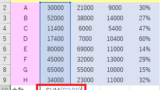
SUBTOTAL関数の形式
SUBTOTAL関数の形式は、以下のとおり。
「=」のあとに、大文字 (または小文字でも OK) の「SUBTOTAL」または「subtotal」と入力し、丸括弧内に、該当するセルの範囲を入力する。
※「=SUBTOTAL()」および丸括弧「()」内は、すべて半角にし、その間にスペースは入れないことに注意。
※「集計方法」は、以下のように、1~11、101~111 が表示されるので、計算式に直接数字を入力するか、一覧に表示された任意の数字をダブルクリックすることで指定できる。今回は、「9」(合計値) を使用する。
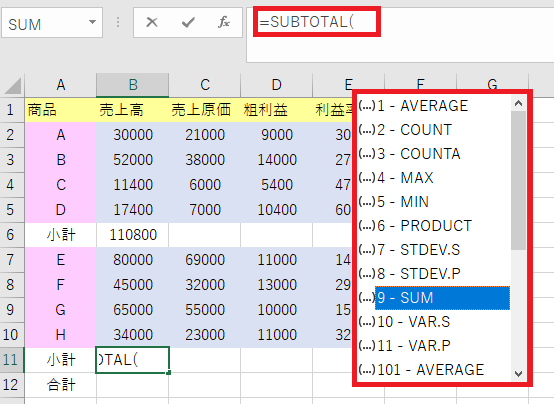
SUBTOTAL関数の使い方
任意の Excel 表を開き、B列のセルB6とB11に小計を入力し、セルB12に合計を入力したい。
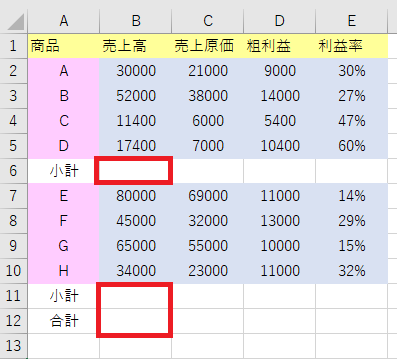
最初に、B6セルに、「=SUBTOTAL(」または「=subtotal(」と入力する。
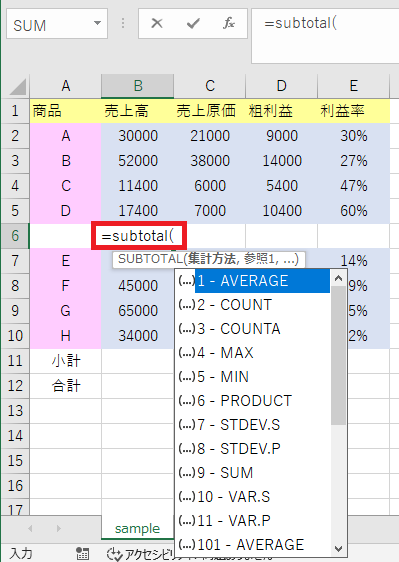
第一引数の集計方法として、「9」(合計値) を入力してから、コンマ「,」を入力し、区切る。
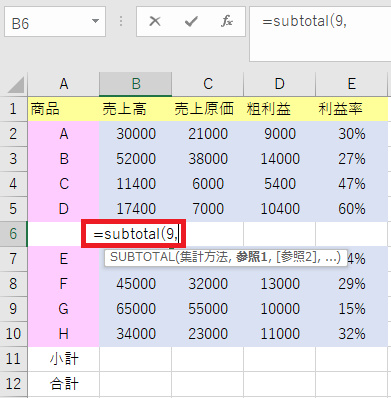
第二引数の値 (範囲) として、セルB2からB5を選択すると、B6セルは「=subtotal(9,B2:B5」となり、「B2:B5」が追加された。
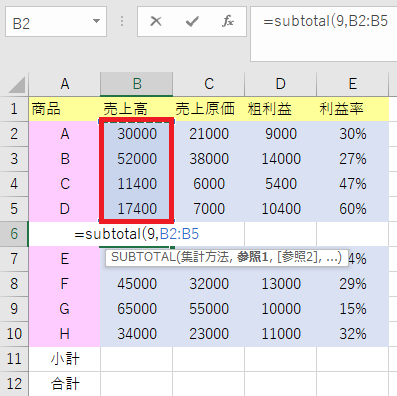
このあと、閉じ括弧 ()) の入力後、「Enter」を押すと、小計として「110800」が表示された。
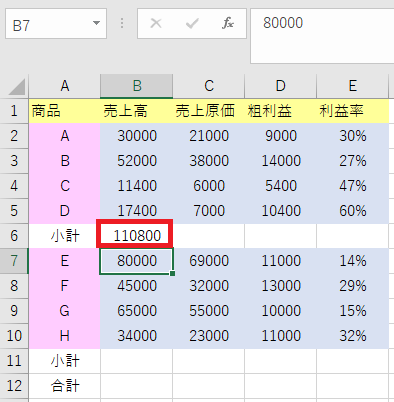
セルB6と同様の方法で、B11セルに「=subtotal(9,B7:B10」が入力されたあと、閉じ括弧 ()) の入力後、「Enter」を押す。
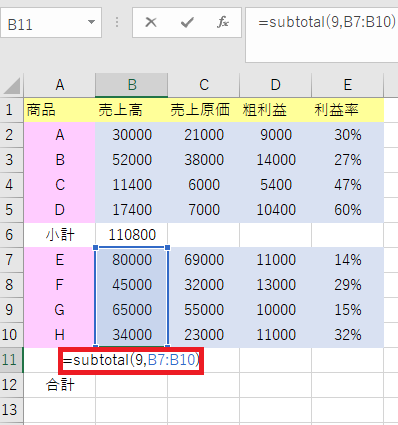
セルB11セルに、小計「224000」が表示された。
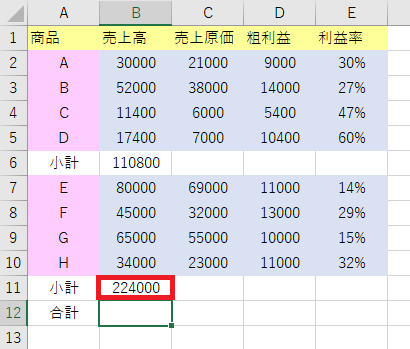
最後に、セルB12に、「=subtotal(9,」を入力してから、B2~B11を選択すると、B12セルは「=subtotal(9,B2:B11」となるので、閉じ括弧 ()) の入力後、「Enter」を押す。
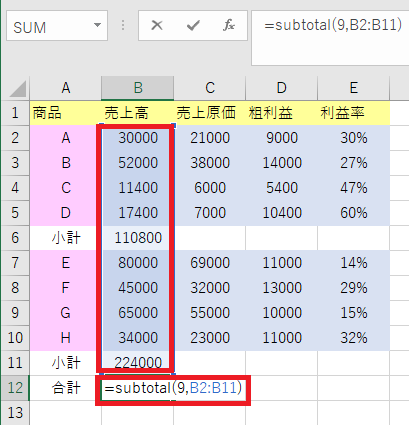
セルB12に合計「334800」が表示された。
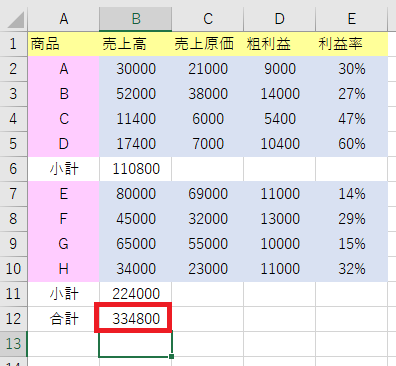

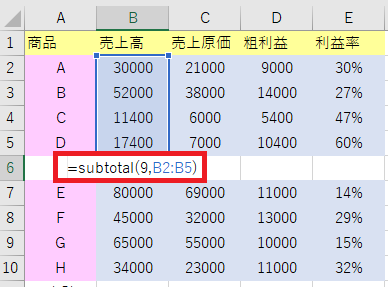
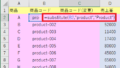
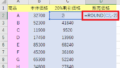
コメント