Web会議ツールとして人気の Microsoft Teams。まず最初に行う設定が、チームとチャネルの作成。そもそも、チームとチャネルって何?。それも含めて、チームとチャネルの基本的な作成方法を押さえておこう。
チームとチャネルの違い
チームは、Teamsの機能を使用できるユーザーの集まりと考えればいい。ユーザー1人当たり、250チームの作成が可能。チャネルは、特定のトピックやプロジェクトに基づいて作成される情報共有の単位のこと。1チーム当たり、200チャネルの作成が可能。
チームメンバーになると、チーム内で、チャット、Web会議やファイルの共有などを行うことができる。
チームの種類は、以下の2つがある。
プライベート:所有者がチームへ追加したメンバーしか参加できないチーム
パブリック:ユーザーがチームを検索して自由参加ができるチーム
チームの作成方法は、以下のとおり。
チームの作成方法
メニューの「チーム」を選択してから、「チームに参加、またはチームを作成」をクリックすると、ワークスペースに表示されるので、「チームを作成」ボタンをクリックする。
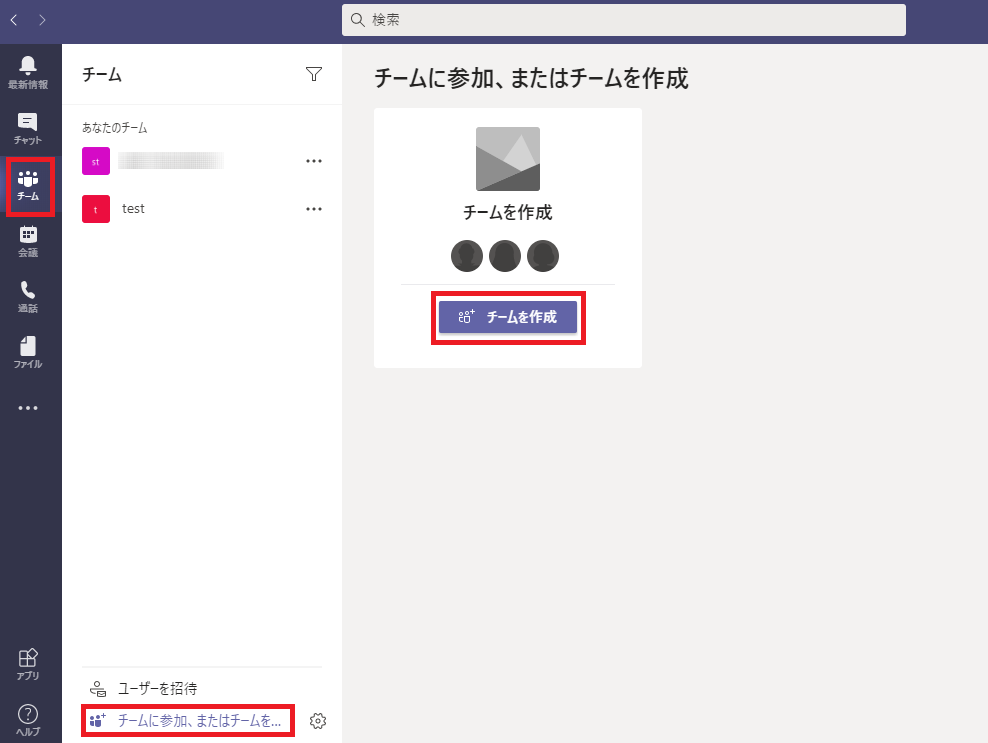
「チームを作成する」画面が以下のように表示されるので、「最初から」をクリックする。  チームの種類として「プライベート」、「パブリック」、「組織全体」が表示されるので、目的に応じて、いずれか1つを選ぶ。ここでは、アクセス制限をかけたいので、「プライベート」を選ぶ。
チームの種類として「プライベート」、「パブリック」、「組織全体」が表示されるので、目的に応じて、いずれか1つを選ぶ。ここでは、アクセス制限をかけたいので、「プライベート」を選ぶ。 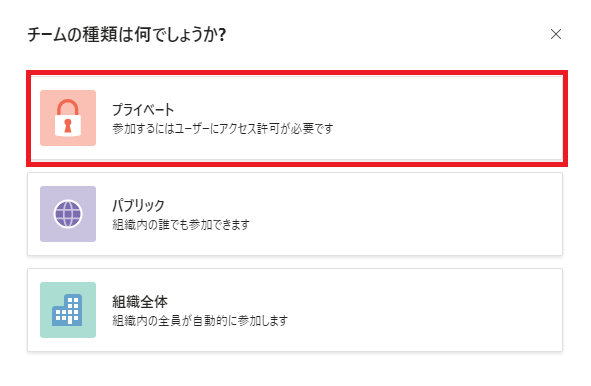 「プライベートチームの簡単な説明」が表示されるので、チーム名を付けて、チームに関する説明を記載し、「作成」ボタンを押す。
「プライベートチームの簡単な説明」が表示されるので、チーム名を付けて、チームに関する説明を記載し、「作成」ボタンを押す。 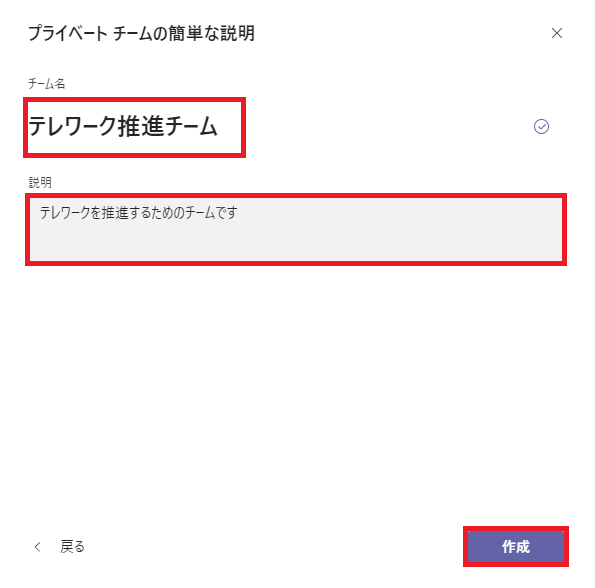
「名前またはグループを入力してください」が表示されるが、あとで設定できるので、ここでは「スキップ」をクリックする。
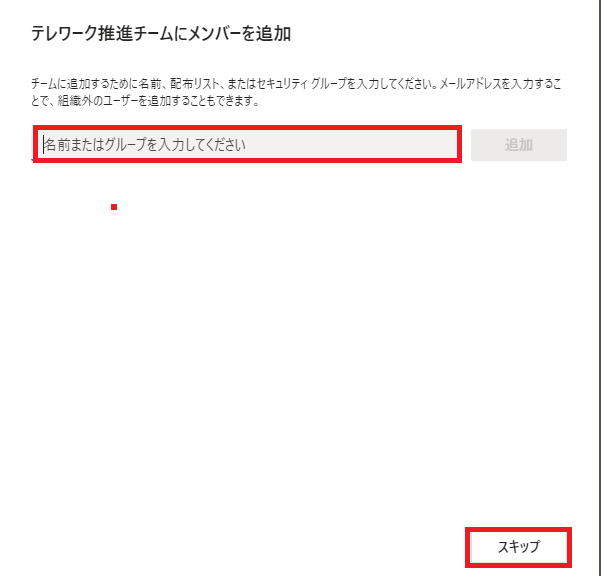
チームが作成できた。
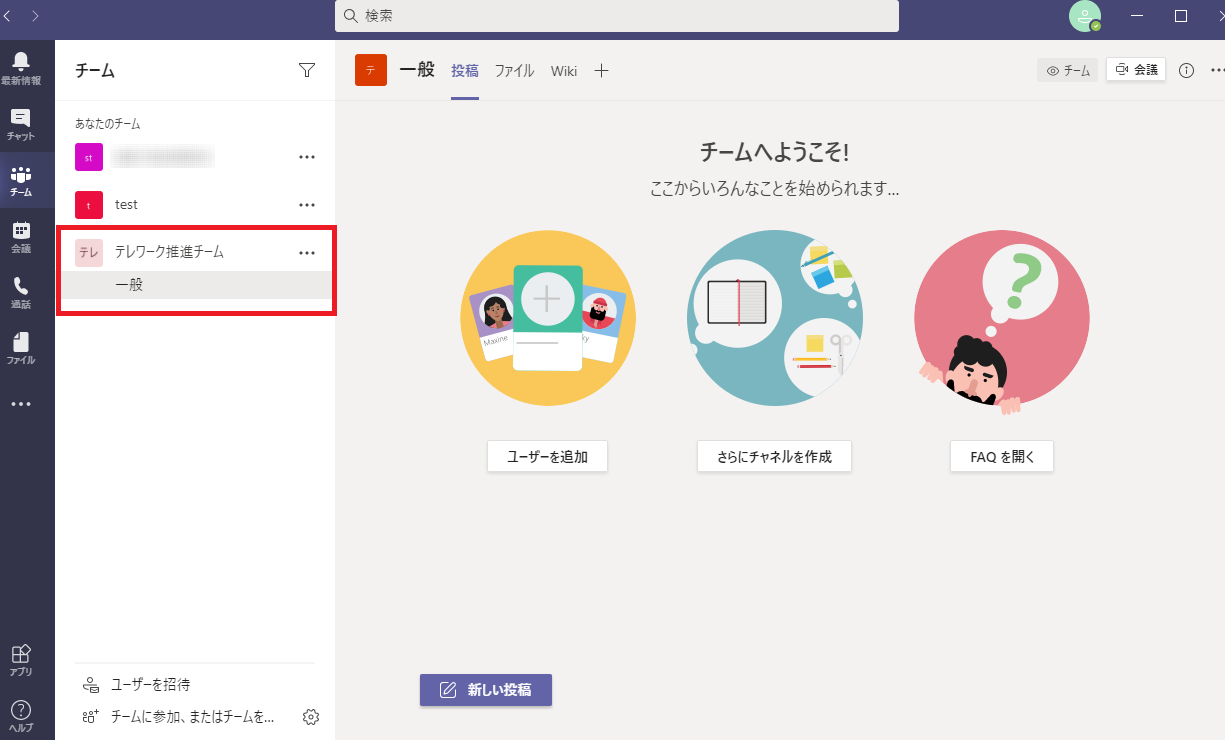
メンバーの登録方法
新しく作成したチーム名の右横の3点リーダー(…)をクリックすると、メニューが表示されるので、「メンバーを追加」を選択する。
※1つのチームに追加できるメンバーの数は、2500。
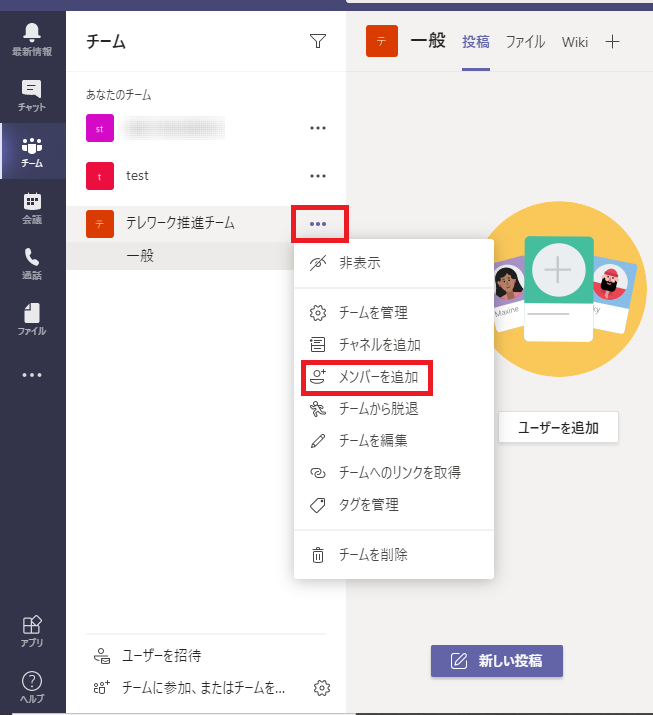
先ほどスキップした画面が表示されるので、ユーザー名を入力してから、「追加」ボタンを押す。
メンバーが追加され、右横の「メンバー」のドロップダウンをクリックすると、所有者またはメンバーのいずれかを指定できる。

ちなみに、メンバーと所有者の権限の違いは、以下のとおり。
| 所有者 | メンバー | |
| チームの作成 | 〇 | X |
| チームの削除 | 〇 | X |
| メンバーの追加 | 〇 | X |
| チャネルの追加 | 〇 | 〇 |
| チャネルの削除 | 〇 | 〇 |
| チームの [設定] タブの表示 | 〇 | X |
チャネルの作成方法
チーム名の右横の3点リーダー(…)をクリックすると、メニューが表示されるので、「チャネルを追加」を選択する。
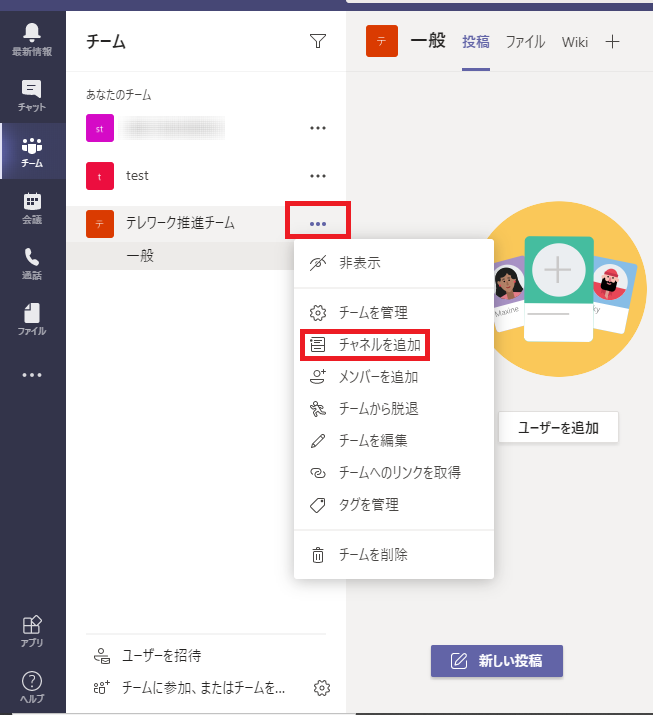
チャネル名と説明を入力する。 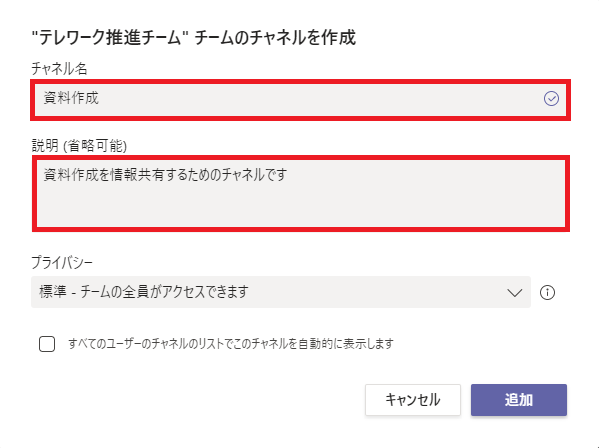 プライバシーは、チームの全員がアクセスできる「標準」か、チーム内の特定のグループのみにアクセス制限する「プライベート」を選択することができる。ここでは、「標準」を選択する。
プライバシーは、チームの全員がアクセスできる「標準」か、チーム内の特定のグループのみにアクセス制限する「プライベート」を選択することができる。ここでは、「標準」を選択する。

「追加」ボタンを押す。
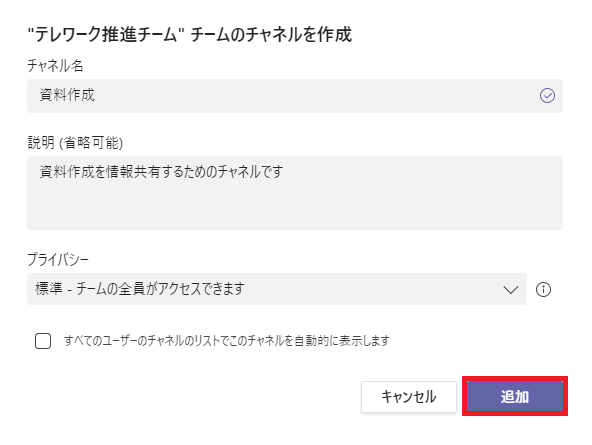
チャネルが追加された。
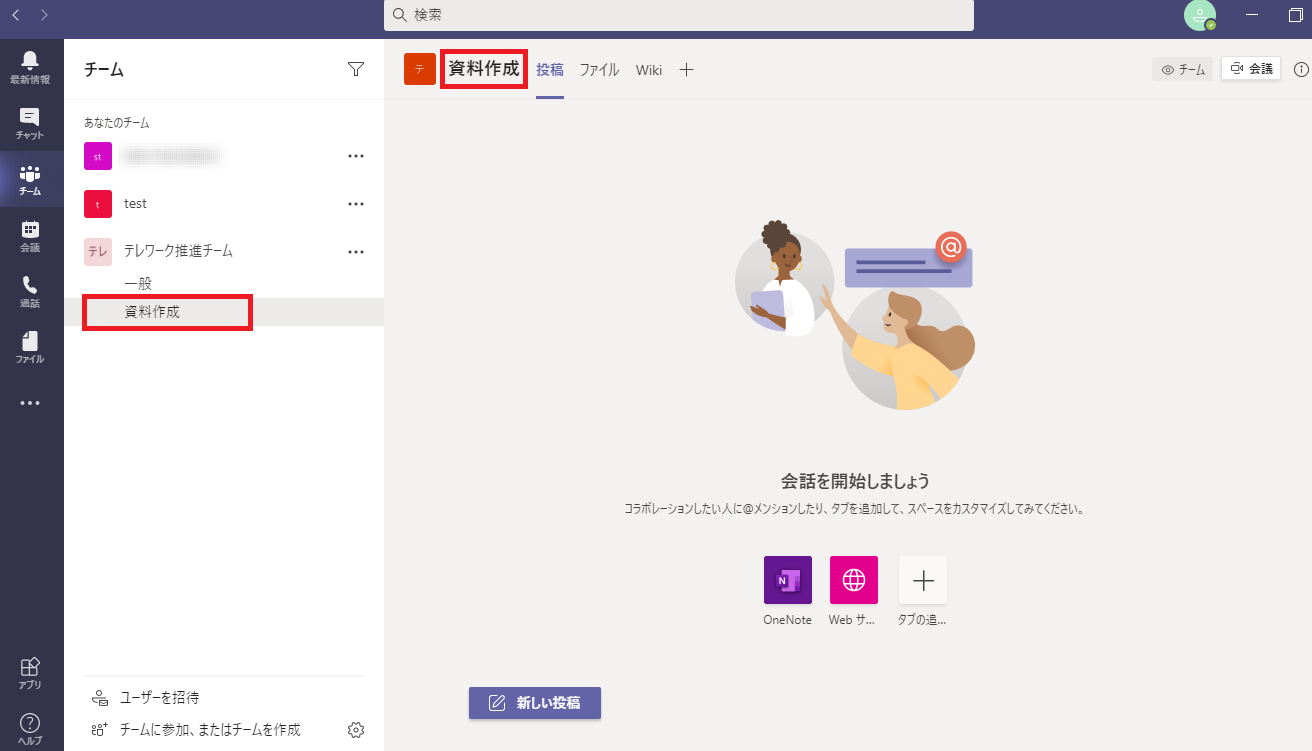


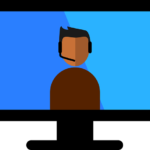
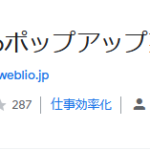
コメント