PDF ファイルの提出物で見られたくない箇所を黒塗りにしたいと思うことはないだろうか。
無料ツール「PDF-XChange Viewer」には、四角形ツールの機能があり、他の有料 PDF 編集ツールと比較してコストをかけずに黒塗りできるので便利だ。
今回は、PDF ファイルを無料で黒塗りする方法を紹介したい。
PDF ファイルを無料で黒塗りする方法
「PDF-XChange Viewer」をダウンロードする
以下から、「窓の杜からダウンロード」をクリックすると、「PDFXVwer.exe」をダウンロードすることができる。
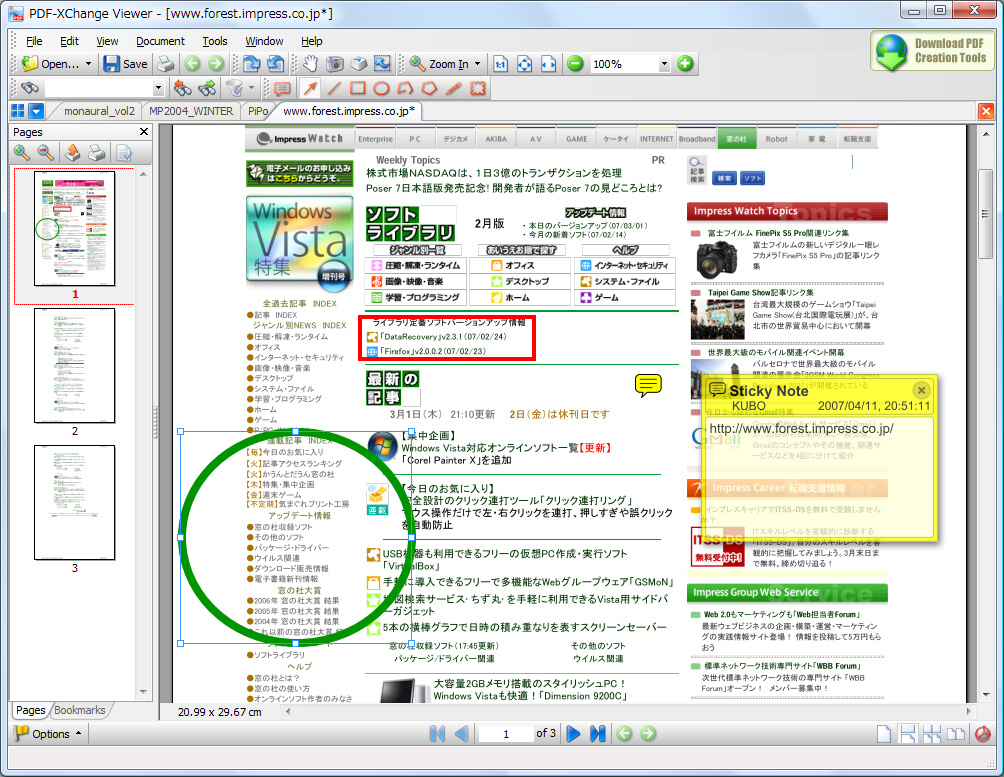
「PDFXVwer.exe」をクリックすると、以下が表示されるので、「OK」ボタンを押す。
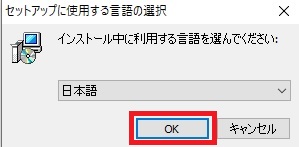
セットアップウィザードが開始されるので、「次へ」ボタンを押す。
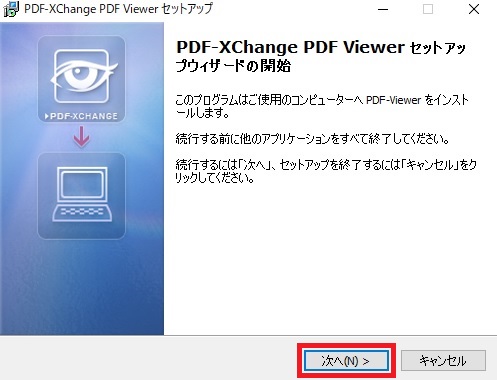
「同意する」を選択し、「次へ」ボタンを押す。
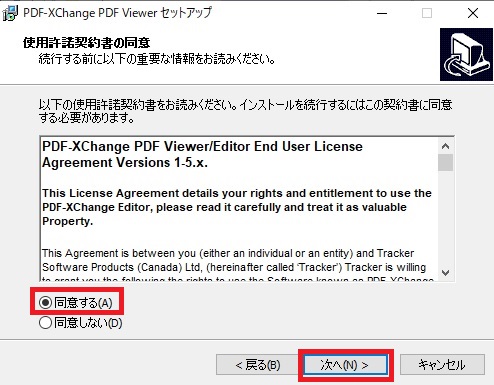
「次へ」ボタンを押す。
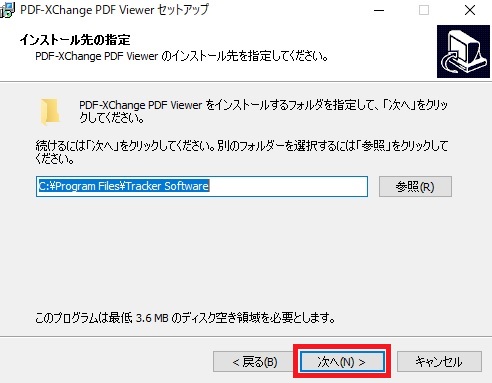
デフォルトで、以下のようにチェックが付いているが、不要な場合は、チェックを外して、「次へ」ボタンを押す。
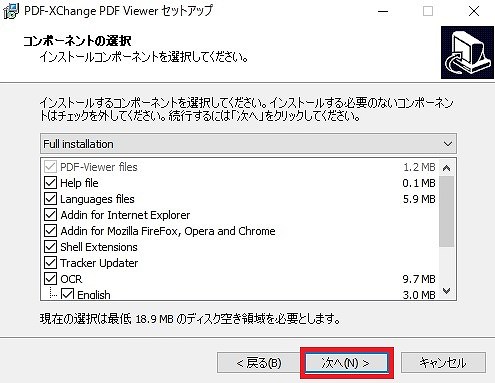
「次へ」ボタンを押す。
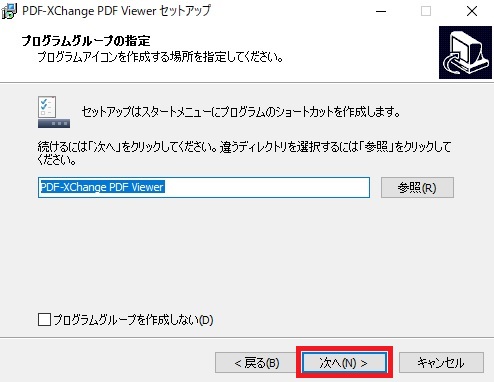
適宜、必要なチェックマークを付けてから、「次へ」ボタンを押す。
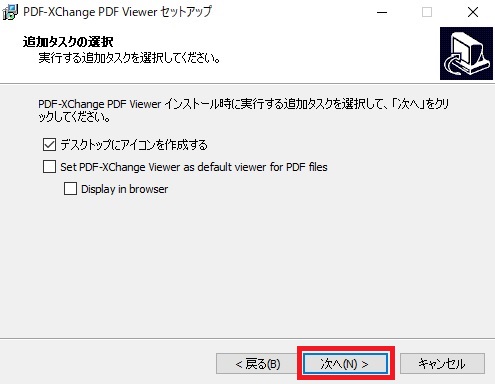
「Free版 = 体験版」を選択し、「次へ」ボタンを押す。
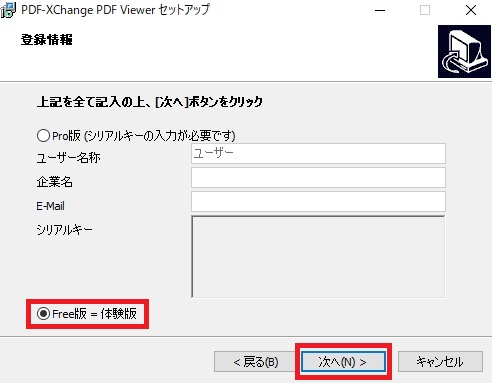
「インストール」ボタンを押す。
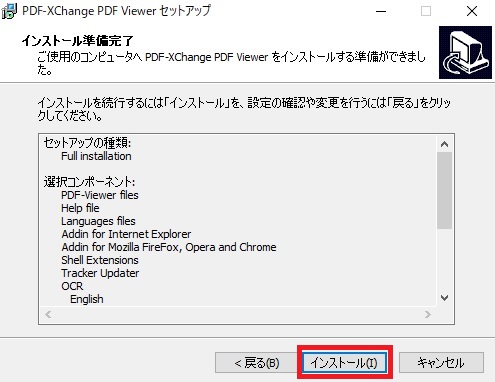
「完了」ボタンを押す。
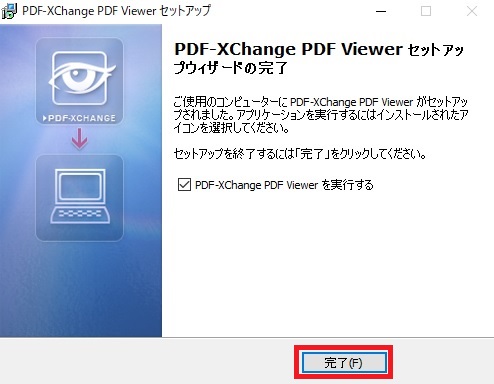
PDF ファイルを黒塗りする
任意の PDF ファイルを右クリックし、「プログラムから開く」→「PDF-XChange Viewer」を選択する。
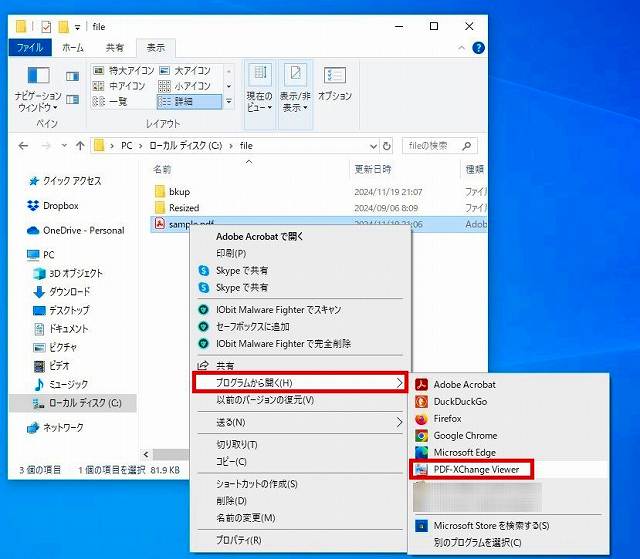
メニューから「ツール」→「コメントとマークアップツール」→「四角形ツール」→「規定のスタイル」を選択する。
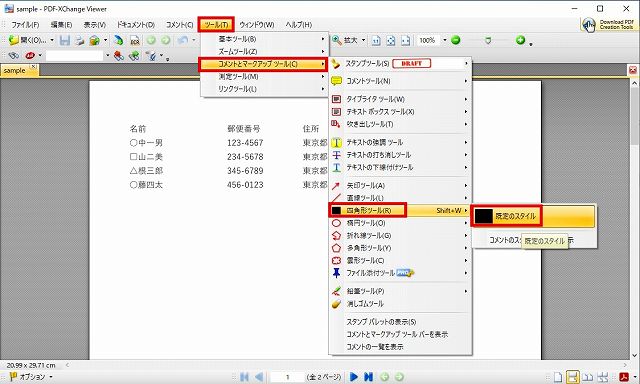
カーソルアイコンが矢印から十字に変わったので、黒塗りしたい箇所をドラッグして選択する。
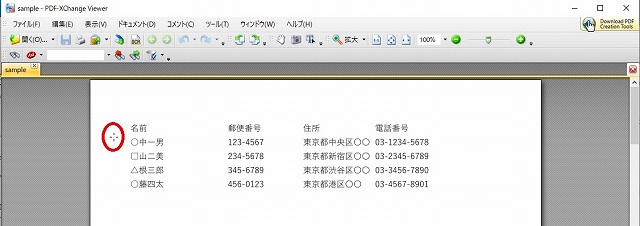
一番上の行が選択され、黒塗りされた。まだ選択ハイライトの状態なので、「Esc」キーを押して確定する。
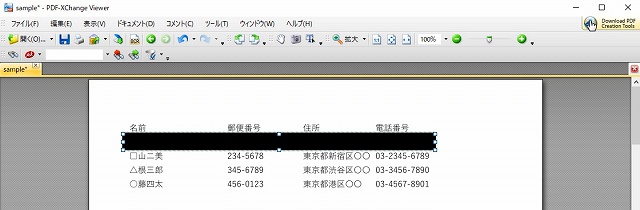
選択ハイライトが解除され、選択が確定された。
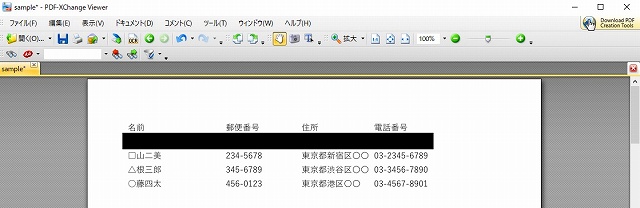
同様に、他の行も黒塗りをする。画面左上のファイル名に、編集中を示す「*」が表示されているので、すべて終わったら、「保存」アイコンを押す。
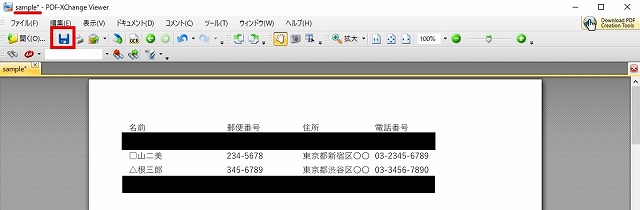
編集中の「*」が消え、ファイルが保存された。
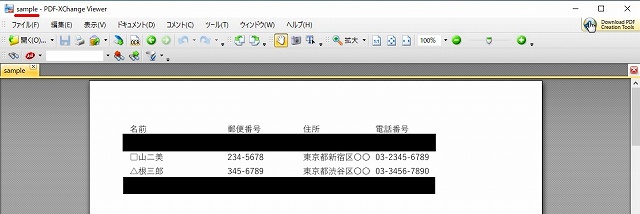
色をカスタマイズする
メニューから「ツール」→「コメントとマークアップツール」→「四角形ツール」→「コメントのスタイルパレットを表示」を選択する。
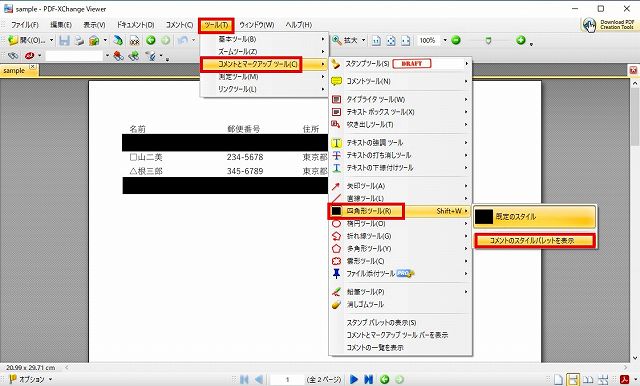
「既定のスタイル」アイコンを一回クリックし、選択した状態で、その下の塗りつぶし色 (左側) と輪郭色 (右側) をそれぞれクリックして、色を変更する。
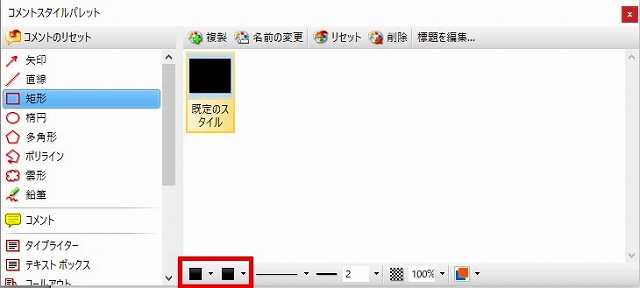
塗りつぶし色と輪郭色が青色に変わった。
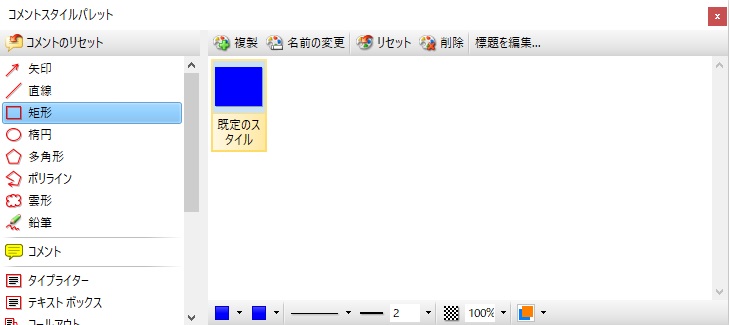
>>PDF ファイルで複数のページを 1 ページで印刷する方法を知りたい方はコチラ
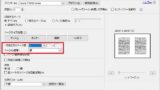
>>PDFファイルを別ウィンドウで開く方法を知りたい方はコチラ
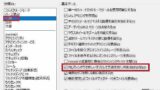
>>目的のページ番号に素早く移動する方法を知りたい方はコチラ
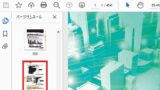
>>PDF ファイルに「しおり」を表示させる方法を知りたい方はコチラ
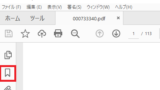

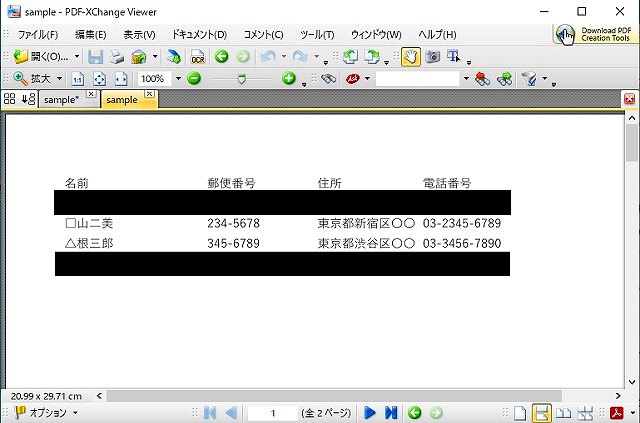
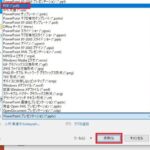

コメント