Word 上で、サンプルのテキストを自動入力したいと思うことはないだろうか。
Word の使い方を初心者に説明するときや、あらかじめ、Word で作成する文書のレイアウトを確認する際にも役に立つ。
今回は、Word 上で、サンプルのテキストを自動入力する方法を紹介したい。
Word 上で、サンプルのテキストを自動入力する方法
Word の新規ファイルを開いて、以下のように、関数「=rand()」を入力し、「Enter」キーを押す。
※ =rand() は、すべて半角で入力すること。

サンプルのテキストが自動入力された。
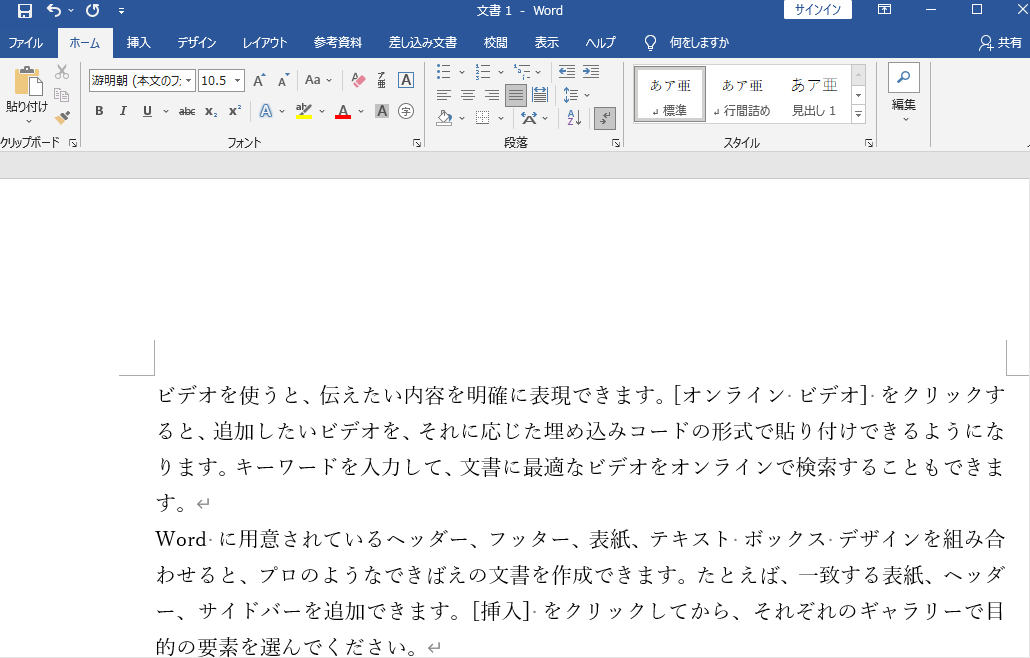
※ この関数「=rand()」は、 () の中の引数として「段落数,行数」をとるので、
例えば、
「=rand (5,3)」と入力して「Enter」キーを押すと、3行ごとの段落が 5 つあるサンプルテキストを表示させることができる。
※ 段落ごとに、区切りのよいところまで表示させるので、3行と指定しても、4行になることがある。

以下のように、段落が 5 つあるサンプルテキストを表示された。
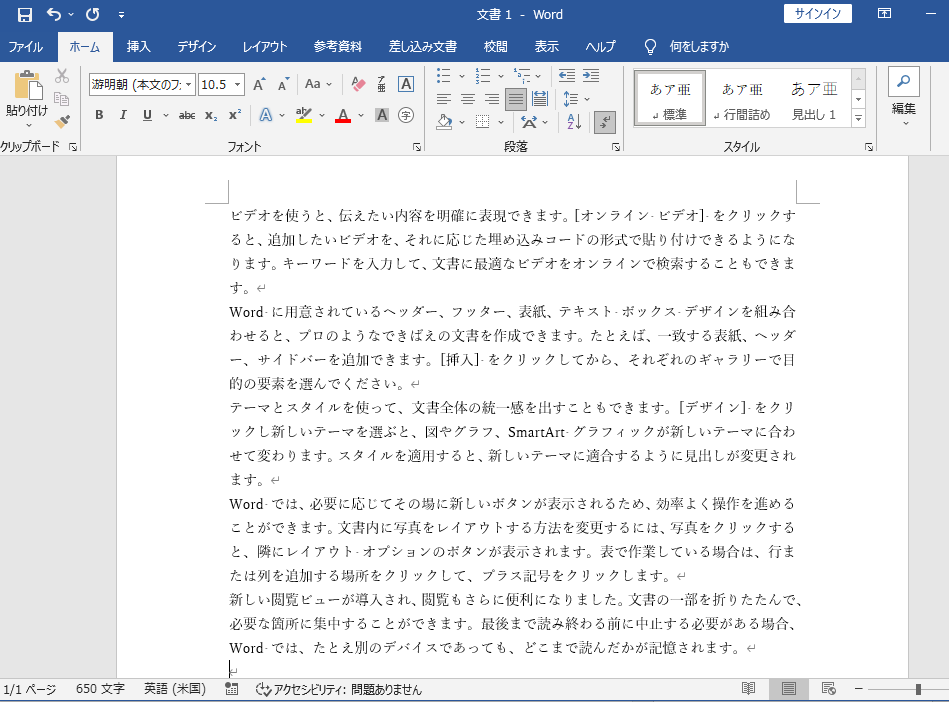
※「lorem ipsum」という、ラテン語を元にした意味のないサンプルを表示させたい場合は、以下の関数を使用することができる。
「=lorem()」
以下のように、「=lorem()」と入力してから、「Enter」キーを押す。
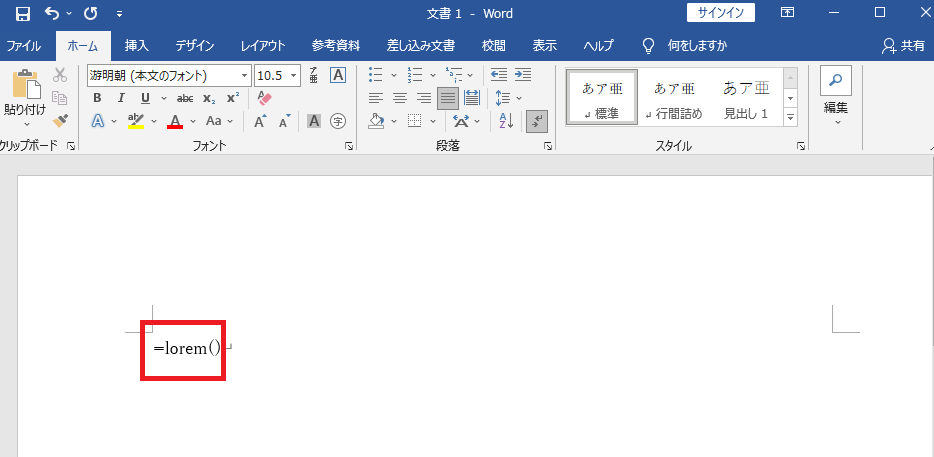
「lorem ipsum」というダミー文字が表示される。
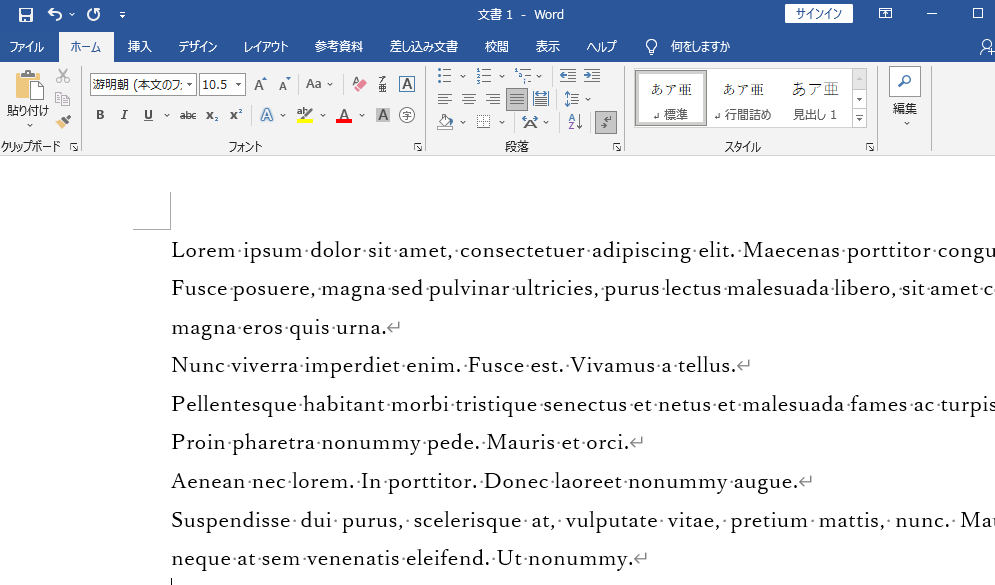
Word 上で、上記関数を入力して「Enter」を押しても、何も動作が起きない場合
※ 上記の関数を入力して「Enter」を押しても、何も動作が起きない場合は、「ファイル」 → 「その他」 → 「オプション」 と選択してから、以下のように、「Word のオプション」画面で、「文章校正」 → 「オートコレクトのオプション」から、「オートコレクト」タブの「入力中に自動修正する」にチェックマーク (✓) が入っていることを確認する。
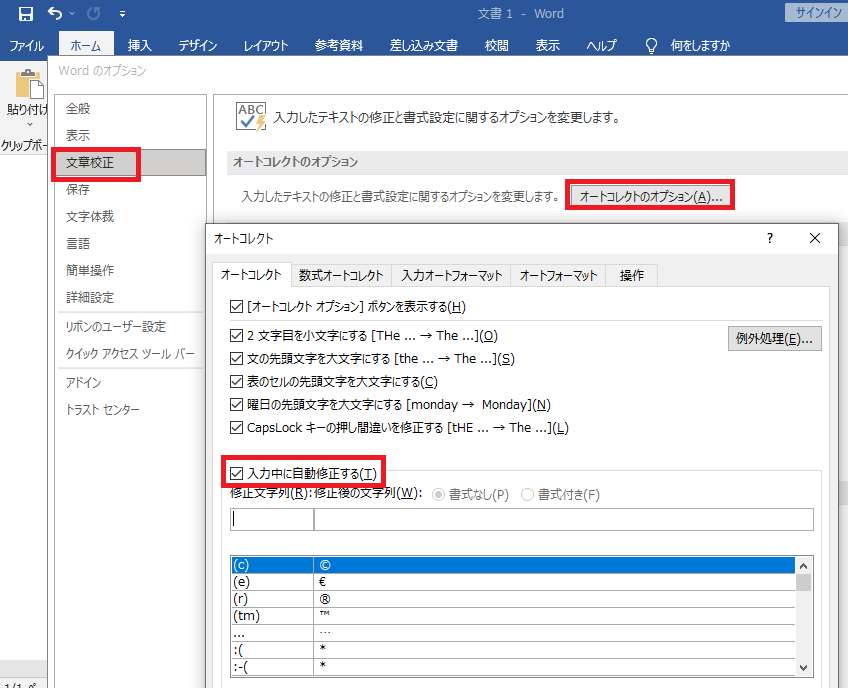

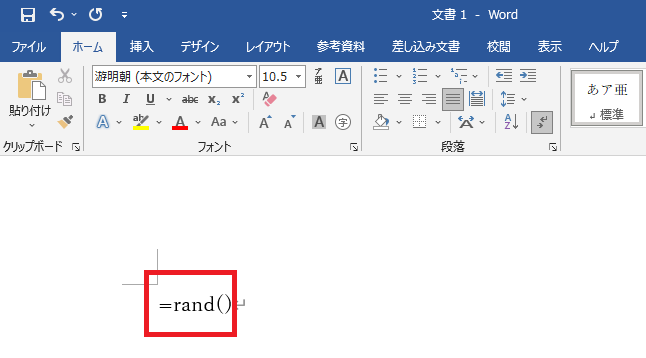
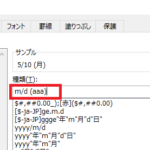
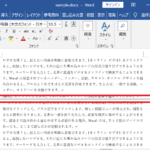
コメント