Teams を使っていると、いつの間にか、新しい機能が追加されていることがあり、よくよく見ないと、スルーしてしまい、せっかくの新機能も使いこなせない。
そこで、今回は、Teams の履歴機能が追加されているので、紹介したい。
Teams の履歴機能の使い方
Teams を起動すると、以下のように、左上の角に、戻る「<」、進む「>」アイコンが表示されているのが分かる。戻る「<」を一回クリックすると、1つ前の画面に戻ることができる。
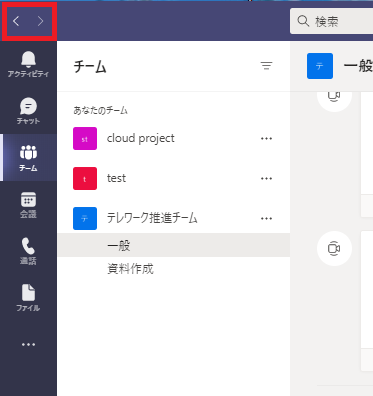
クリックせずに、戻る「<」にカーソルを合わせると、以下のように、履歴の一覧が表示されるので、任意の画面を選択すると、そこにジャンプすることができる。
※この履歴は、Teams 内で最近アクセスした最大12の画面の一覧が表示される。
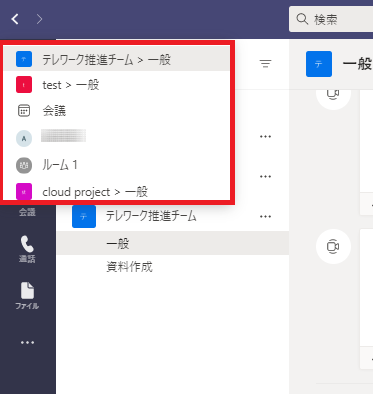
ためしに、履歴の一覧から一番下の「cloud project > 一般」を選択する。
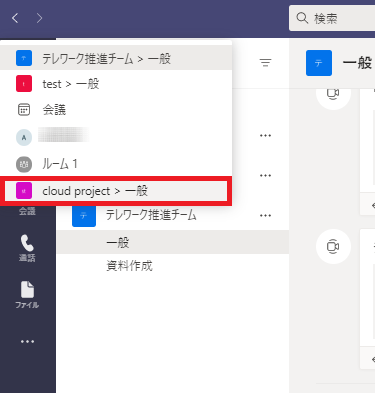
「cloud project > 一般」の画面が表示され、戻る「>」にカーソルを合わせると、履歴一覧では、その履歴が一番上に表示されている。
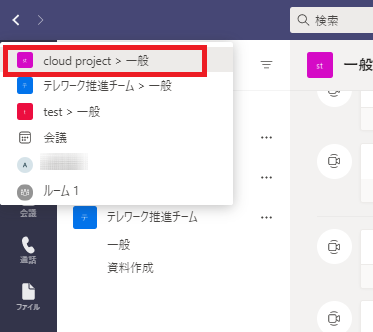
リンク

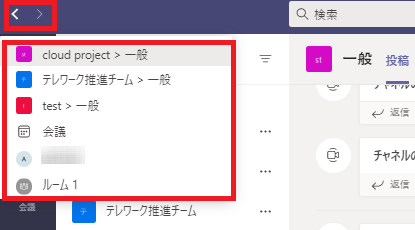
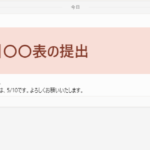

コメント