Google Chrome でブラウザを開いているときに、Web ページの特定の文章をハイライトしたいと思うことはないだろうか。
今回は、Google Chrome の拡張機能で、Web ページや PDF をハイライトできるツール 「Weava Highlighter」のインストール方法と使い方を紹介したい。
「Weava Highlighter」のインストール方法
Google Chromeブラウザから、chrome ウェブストアにアクセスし、該当ページから、「Chrome に追加」をクリックする。
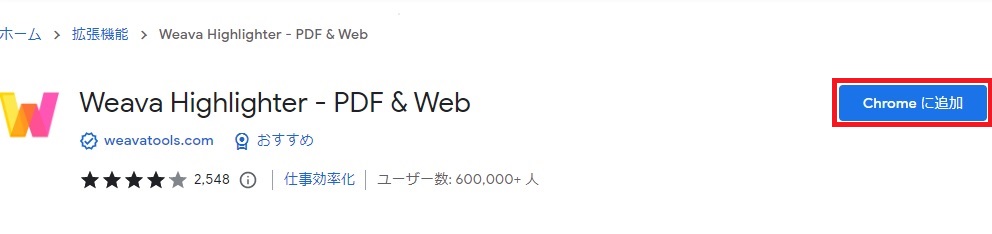
ポップアップで、「Weava Highlighter」を追加する確認メッセージが出るので、「拡張機能を追加」ボタンを押す。
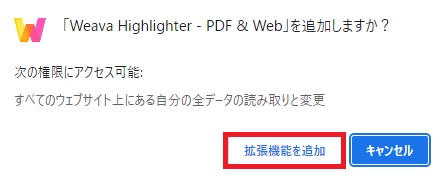
Weava へのサインアップ画面が表示されるので、「Google で登録」または「Sing Up with Email」をクリックする (以下は、メールでのサインアップ手順)。
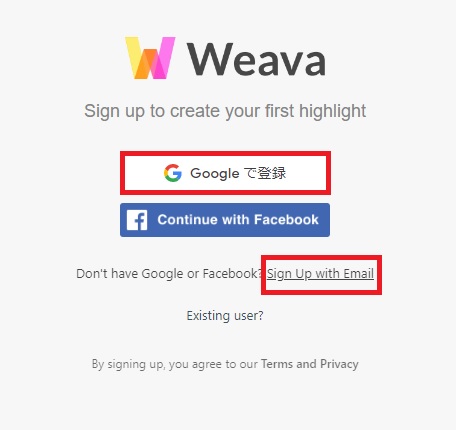
上から順番に、ローマ字で名前 (名と姓)、メールアドレス、パスワードを入力し、「Sign up」ボタンを押す。
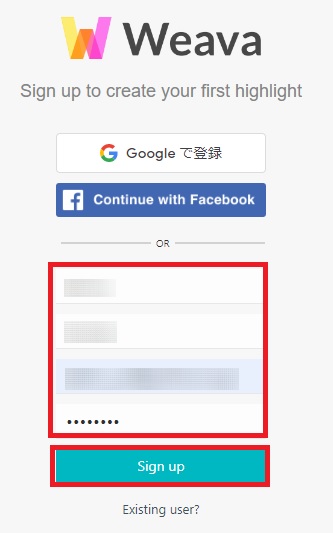
「Personal」(個人) を選択する。
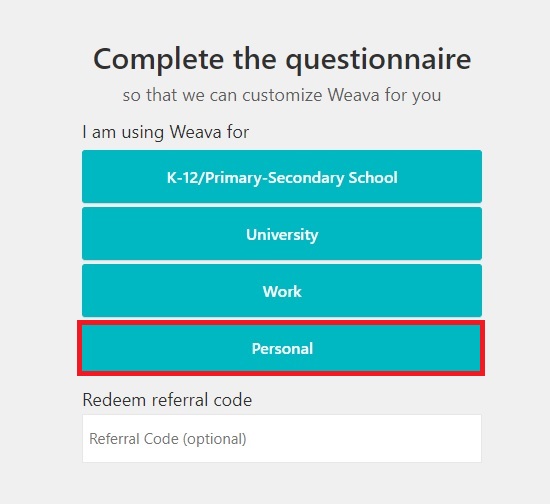
「Where did you hear about us?」(当ツールをどこで知ったか?) で、任意の項目にチェックマークを付けて、「Submit」(送信) ボタンを押す。
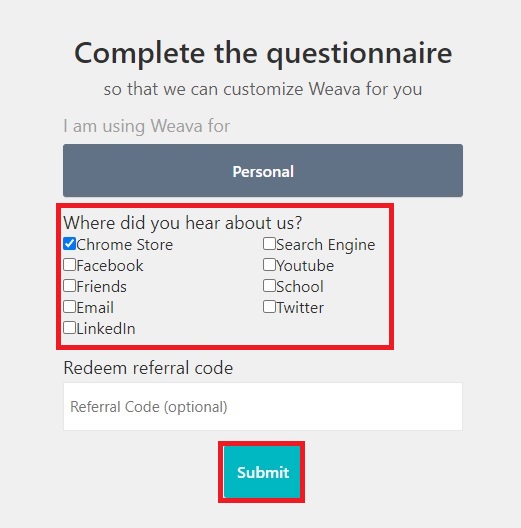
「Download Weava」をクリックする。
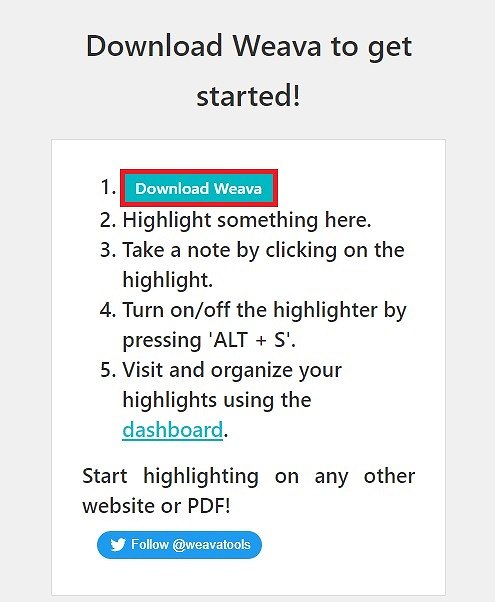
インストールされたので、Chrome の右上の「拡張機能」アイコンをクリックして、以下のように、「Weava Highlighter」の横にあるピン留めの固定アイコンをクリックする。
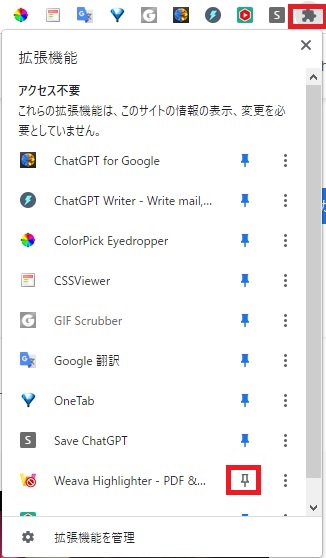
ピン留めの固定アイコンが青色に変わり、右上のバーに、「Weava Highlighter」のアイコンが追加された。
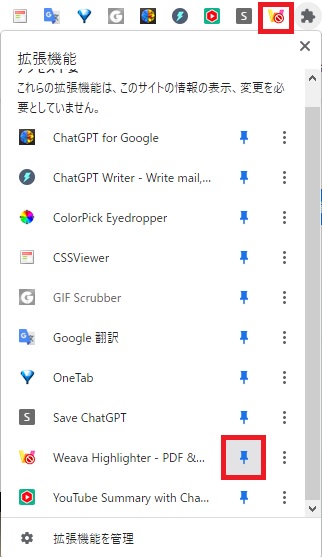
「Weava Highlighter」の基本的な使い方
ウェブページをハイライトする
任意のウェブページで、右上の「Weava Highlighter」アイコンをクリックする。
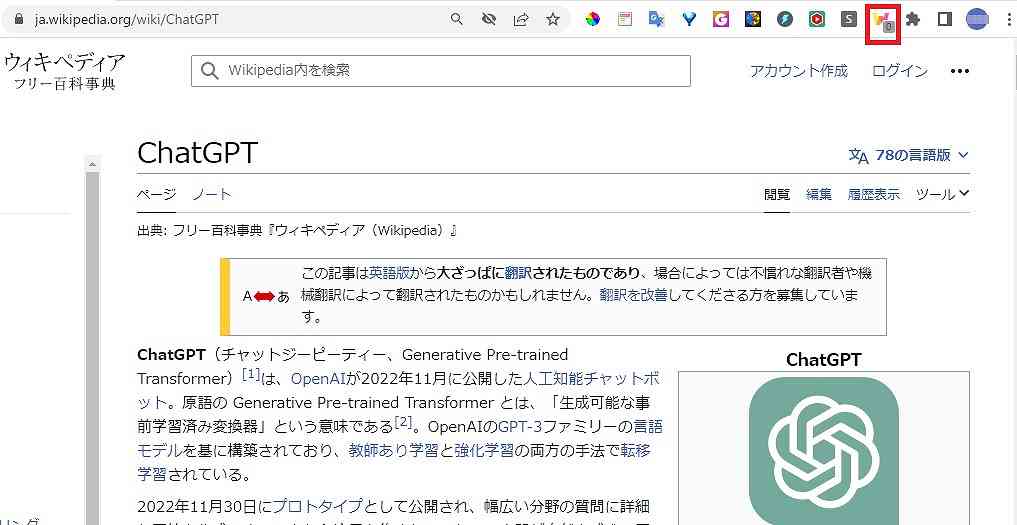
一旦、有料広告が表示されるが、無料で使用するので、「Not Now」をクリックしておく。
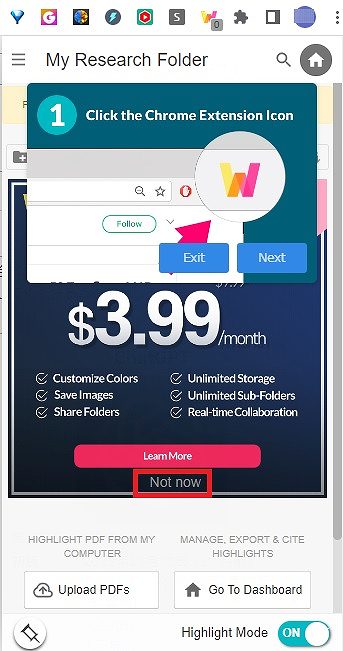
任意の文章をカーソルで選択すると、ハイライトの色が表示されるので、適宜選択するとハイライトされる。
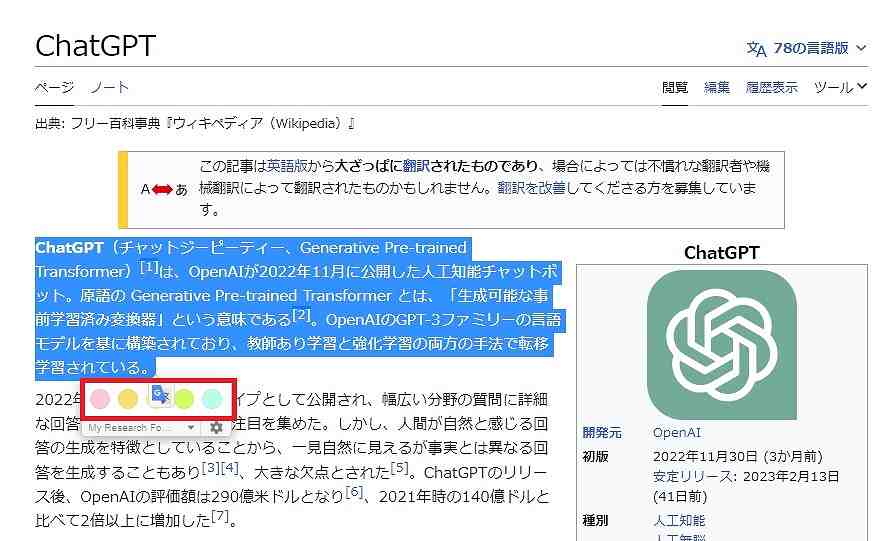
以下のように、ハイライトされた。
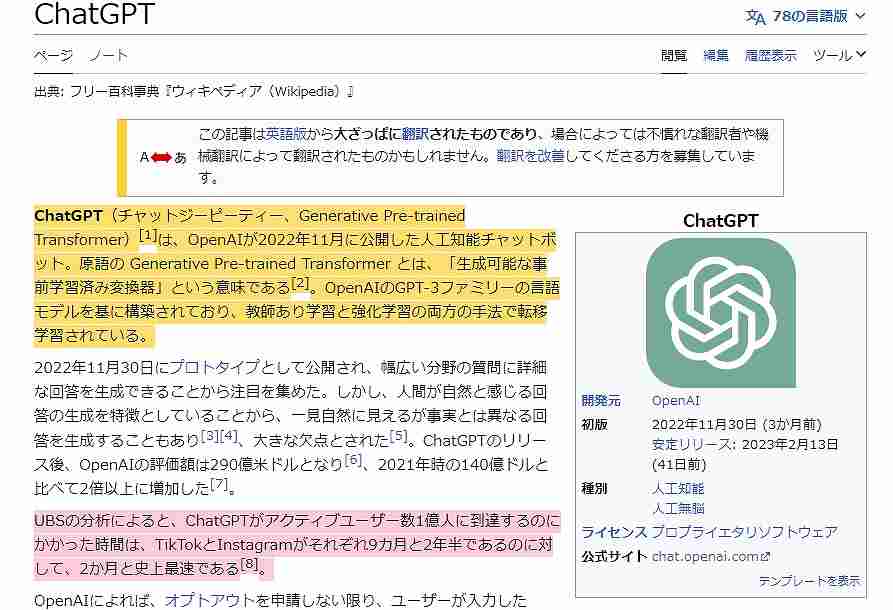
右上の「Weava Highlighter」アイコンをクリックしてから、「Go to Dashboard」をクリックすると、Weava のダッシュボードに移動することができる。
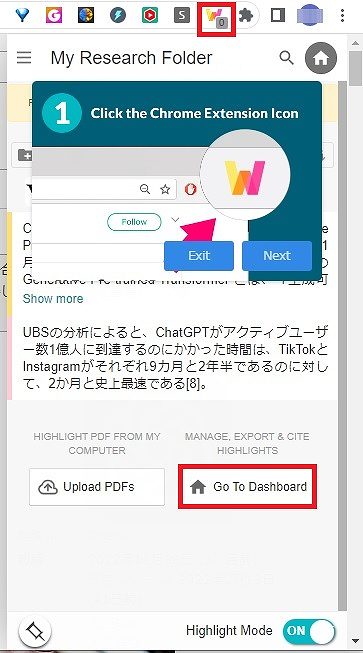
ダッシュボードの上部に、「Please verify your email」が表示されている場合は、メールが認証されていないので、(Resent email verification) をクリックして、メールを再送信し、認証しておく。
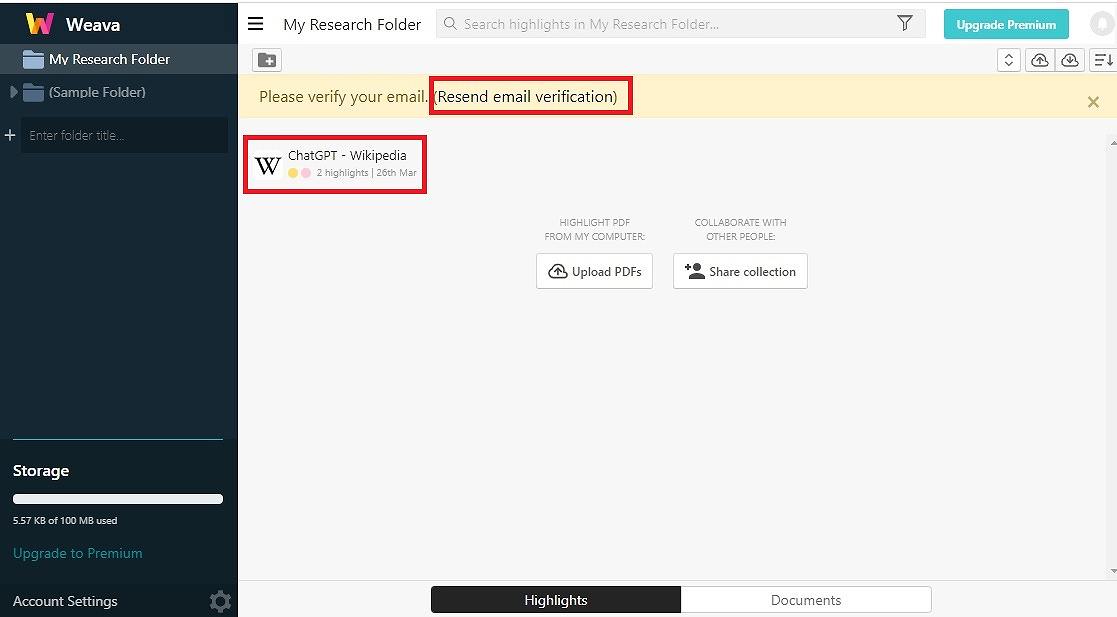
「ChatGPT Wikipedia」をクリックすると、右側にウィキペディアのページが表示された。
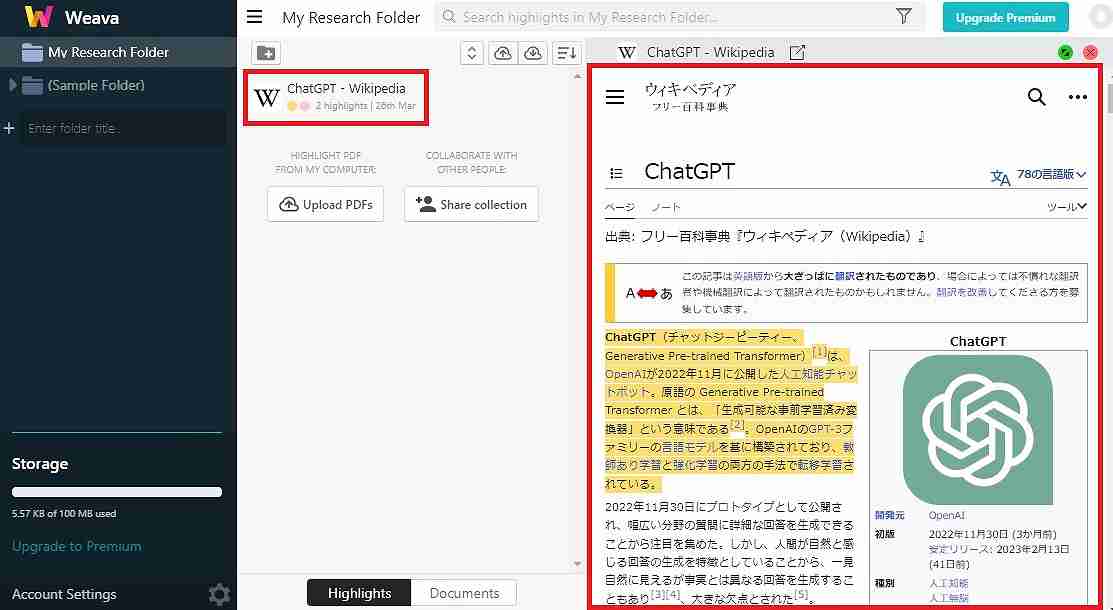
PDF をアップロードしてハイライトする
任意のウェブページを開いた状態で、右上の「Weava Highlighter」アイコンをクリックしてから、「Upload PDFs」をクリックする。

「Upload PDFs」をクリックして、ローカルのフォルダーから、ハイライトしたい任意の PDF ファイルを選択する。
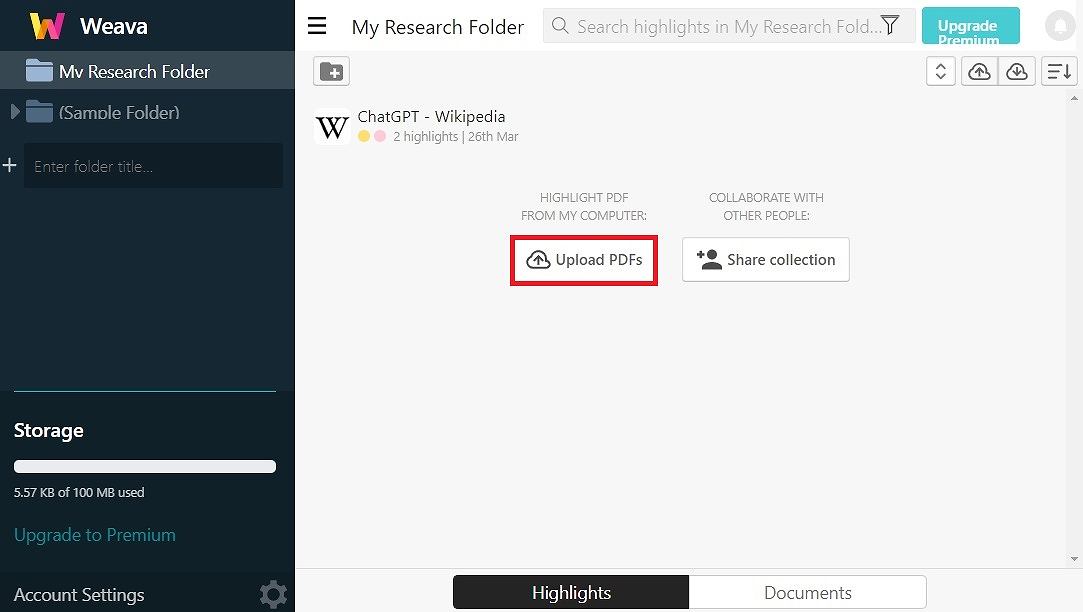
PDF ファイル (ここでは、例えば、「Chat_GPT.pdf」) がアップロードされたので、それをクリックする。
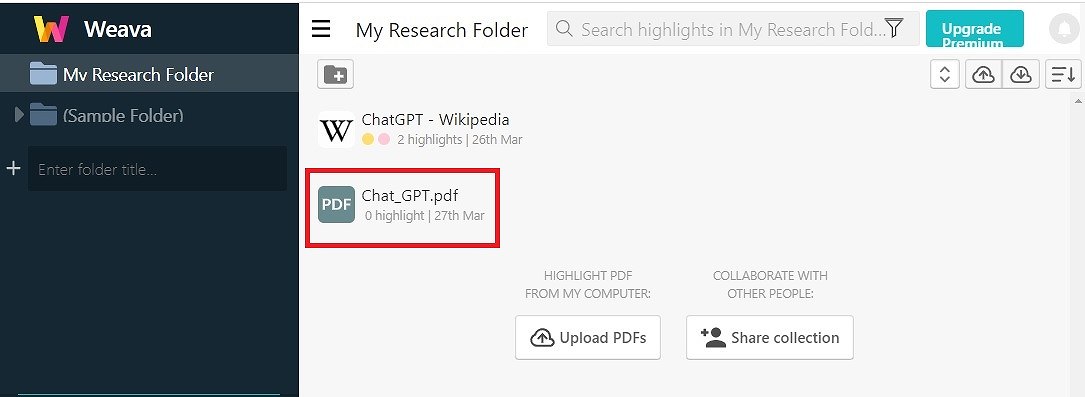
右側に PDF ファイルのプレビューが表示されるので、カーソルで任意の文を選択すると、ハイライトの色を選択することができる。
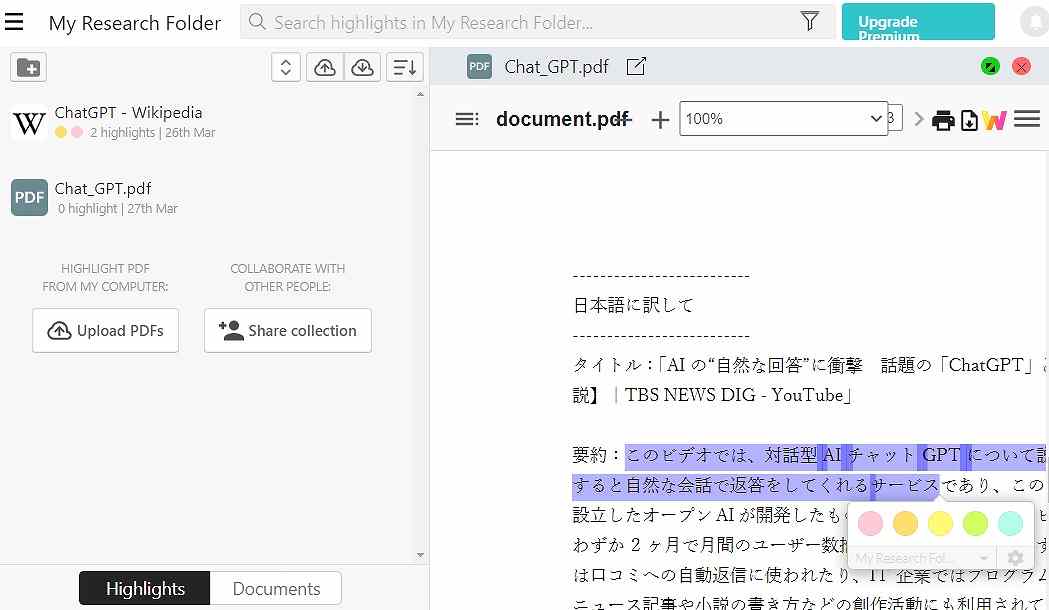
ハイライトされた PDF ファイルをダウンロードするには、上部のダウンロードアイコンをクリックしてから、「Download PDF with Highlights」を選択すると、ダウンロードすることができる。
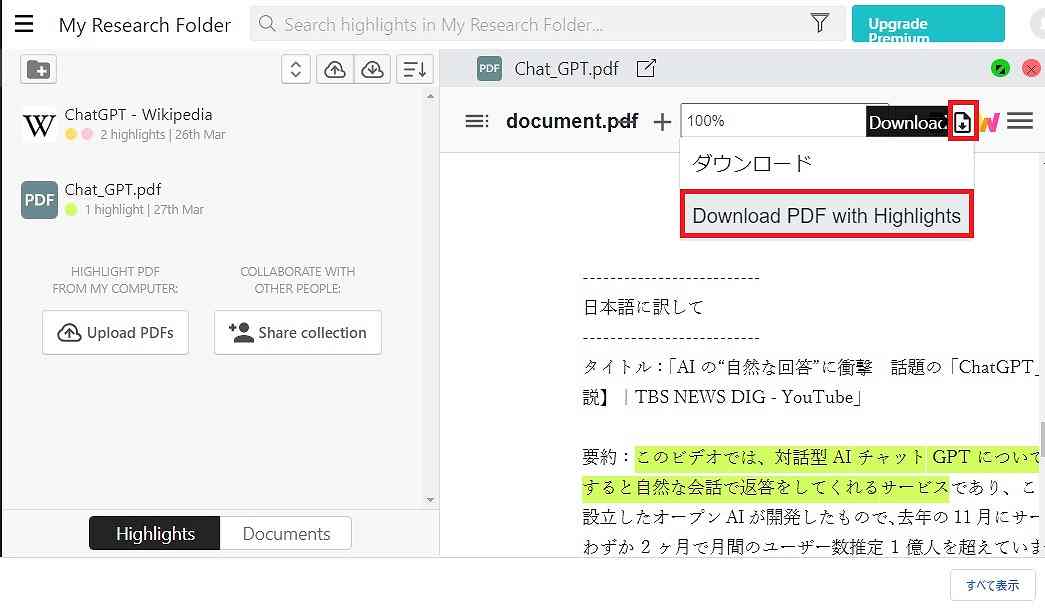

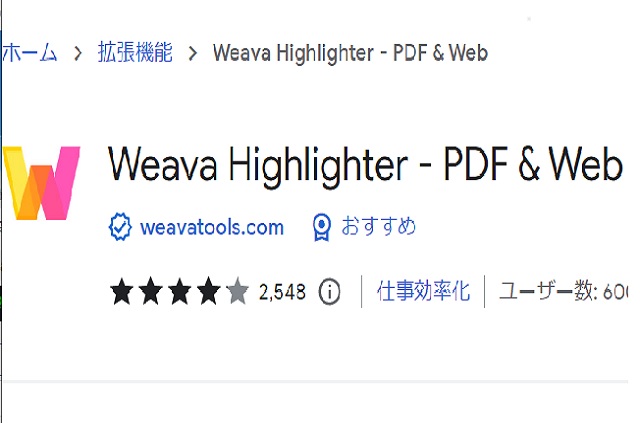

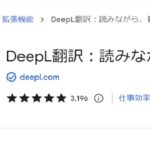
コメント