Excel でピボットテーブルを作成したあと、元データに新しいデータを追加したり、元データの数値自体を変更することあるかと思うが、ピボットテーブルを更新するにはどうしたらいいのだろうか。
今回は、2つのケースで、ピボットテーブルのデータを更新する方法を紹介したい。
ピボットテーブルの作成方法は、以下の記事を参照。
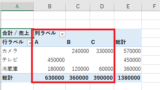
【Excel 2016 の基本】Excel でピボットテーブルを作成するには?
Excel で、売上の集計表など、データの一覧表を作成することはよくあると思うが、そのデータから簡単にテーブルを作るには...
元データに新しいデータを追加した場合
例えば、ピボットテーブルを作成した元データに対して、以下の赤枠の3行データを追加したケースを考えてみる。

ピボットテーブルのシートに戻り、左側ピボットテーブル内のいずれかのセルにカーソルを置くと、リボンに「ピボットテーブルツール」が表示されるので、「分析」をクリックする。
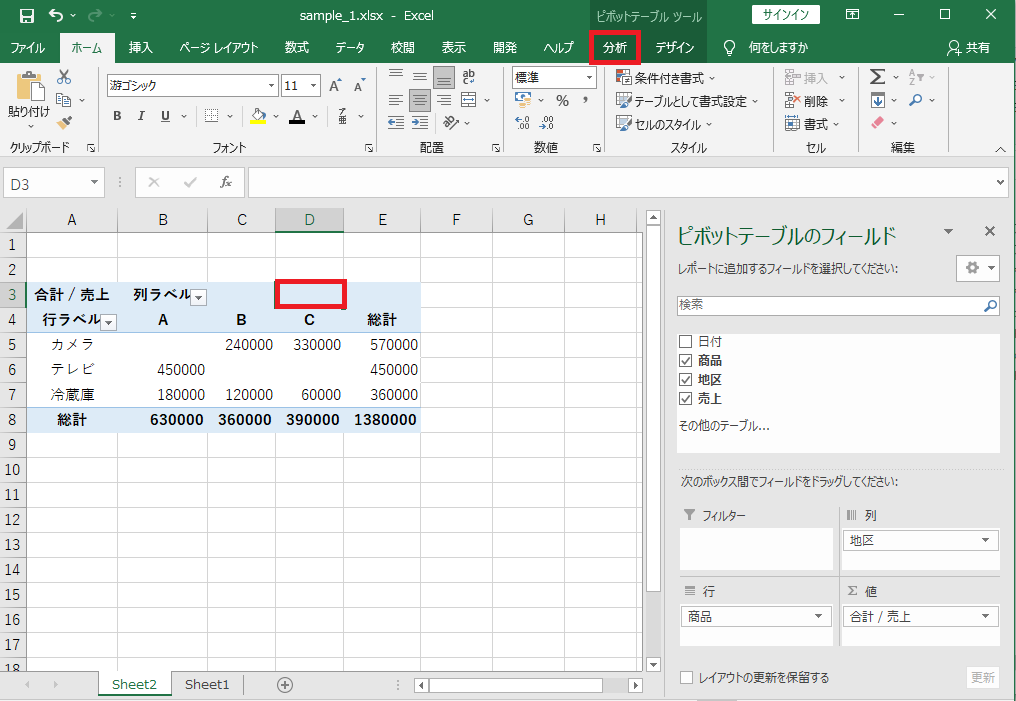
「データソースの変更」を選択してから、その下に表示される「データソースの変更」クリックする。
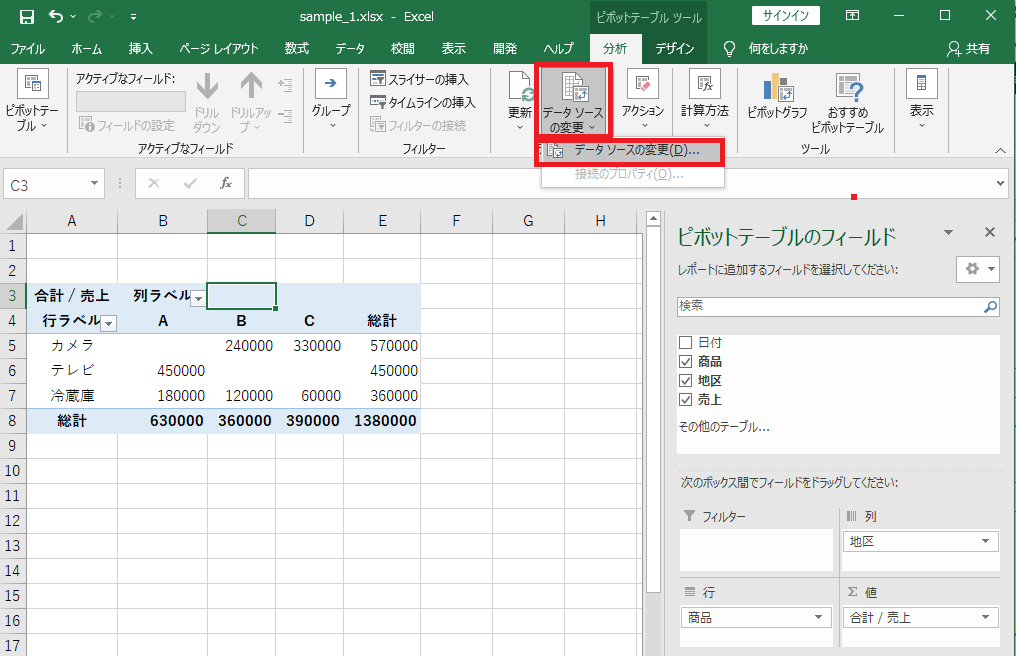
現在のデータ範囲が点線で囲まれるので、「Shift」キーを押したまま、「▼PgDn」(ページダウン) キーを3回押して (1回押すごとに1行範囲が追加される)、点線の範囲を14行目まで広げる。
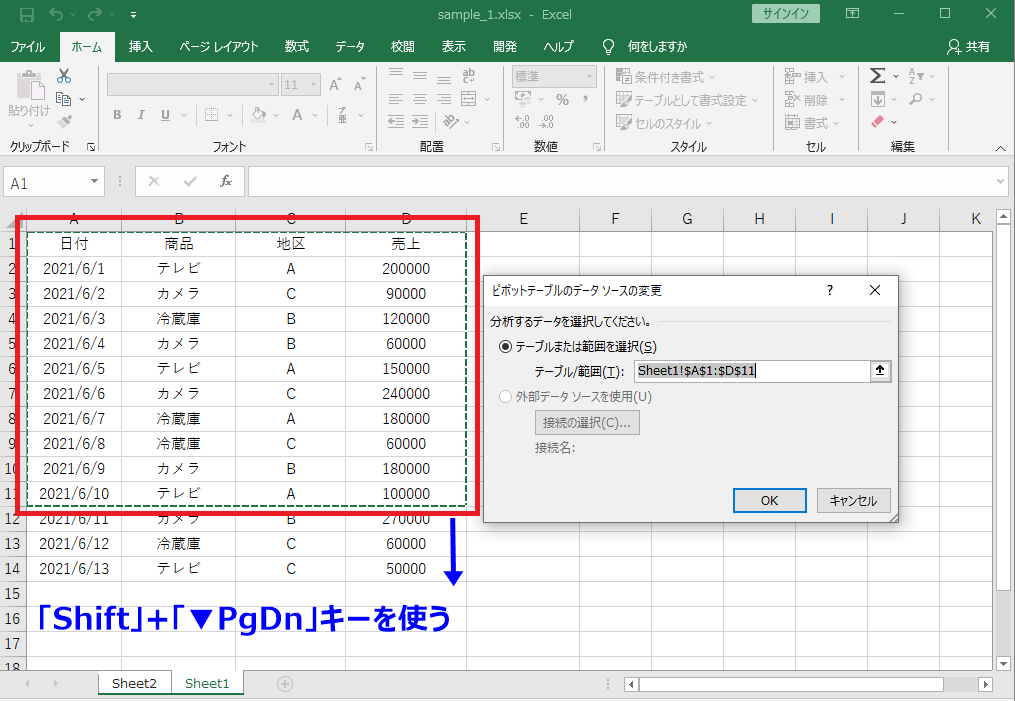
データの範囲を変更すると、それに応じて、右側の「テーブル/範囲」の数値が「14」に変更されるので、それを確認し、「OK」を押す。
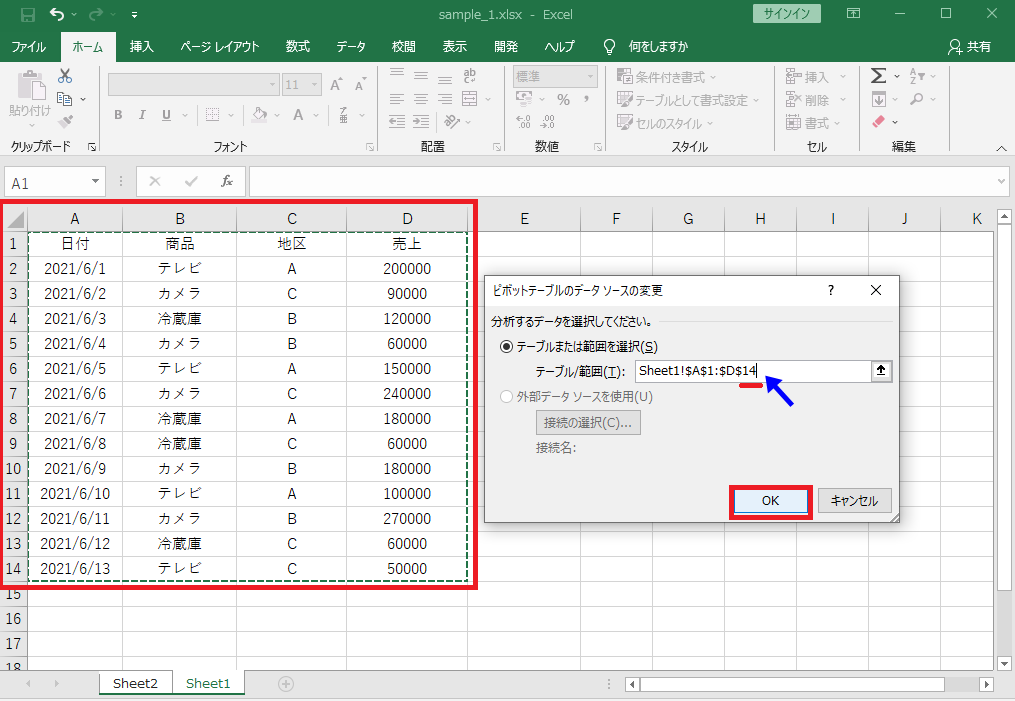
自動的にピボットテーブルのシートに戻り、データが更新された。
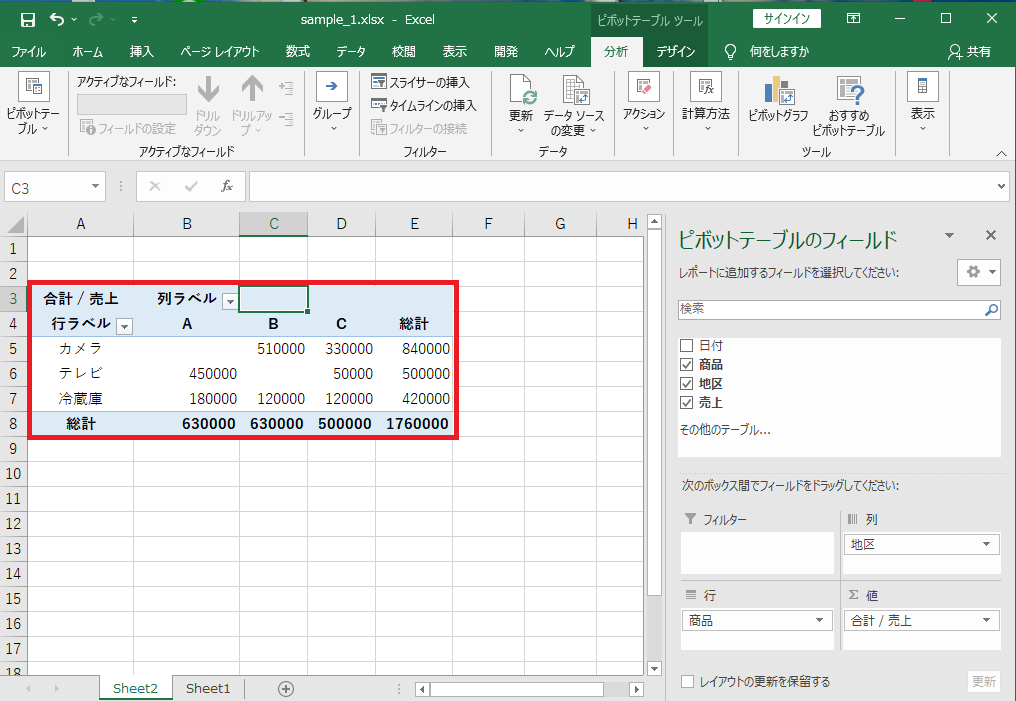
元データの数値自体を変更した場合
例えば、以下の金額をそれぞれ半額に変更したとする。
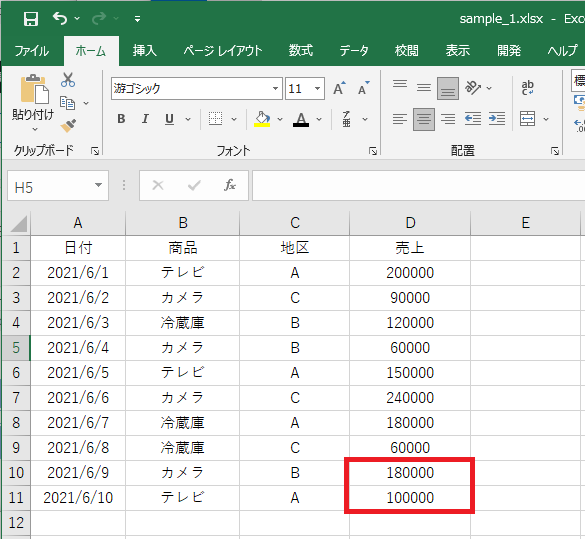
以下のように、変更した。
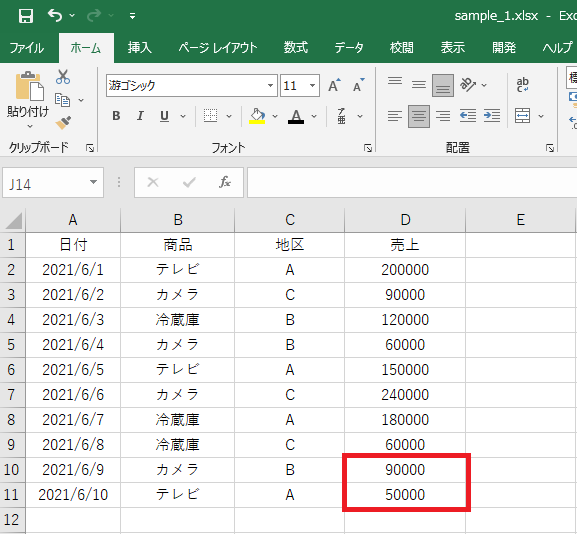
ピボットテーブルのシートに戻り、ピボットテーブル内のいずれかのセルにカーソルを置いて、右クリックし、「更新」を選択する。
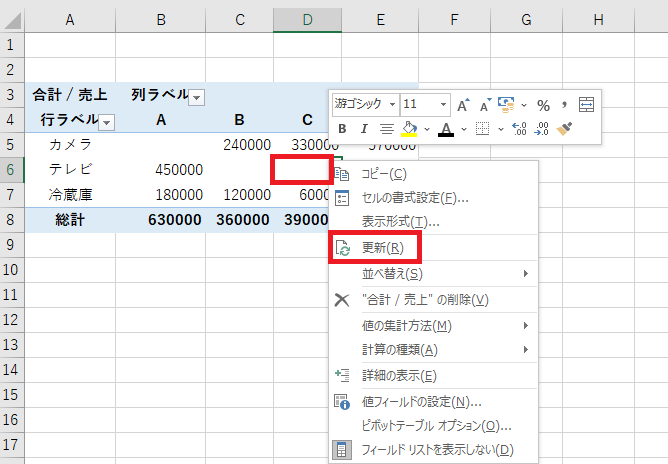
ピボットテーブルが更新された。

リンク
リンク
リンク

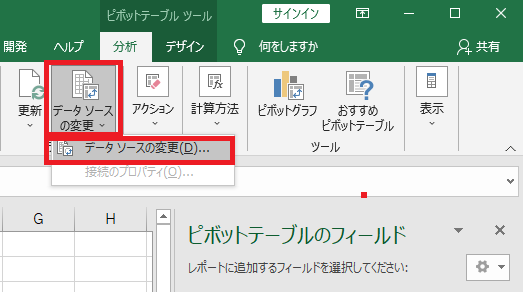
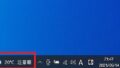
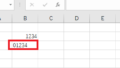
コメント