ブログ構築で、特に頭を悩ませるのは、やはり何といってもSEOではないだろうか。毎回書いている記事がSEO的にどうなんだろう、というのは気になるところ。
そんなときに、SEOに最適なプラグインがあれば、それを使わない手はない。
今回は、SEOのプラグインでよく使われている「All in One SEO」がアップデートされているので、そのセットアップ方法をメインに紹介したい。
All in One SEO のインストール方法
WordPress のダッシュボードで、「プラグイン」から「新規追加」を選択する。
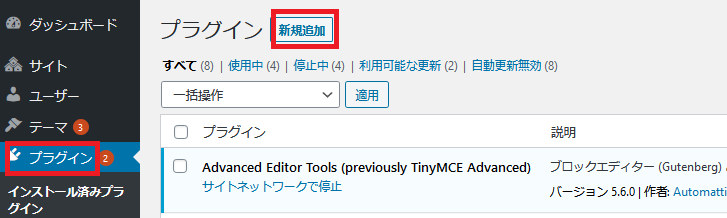
右上のキーワードに「all iin one」を入力して Enterを押すと、「All in One SEO」が表示されるので、「今すぐインストール」をクリックする。
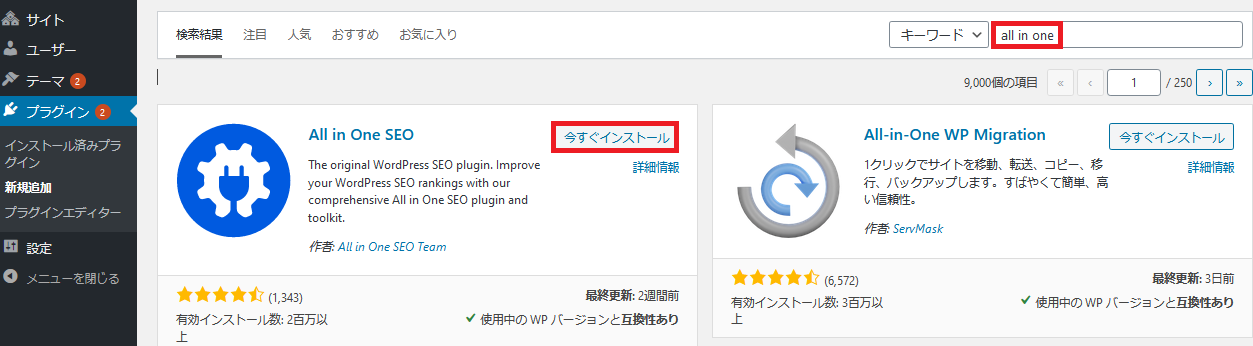
「有効化」をクリックする。
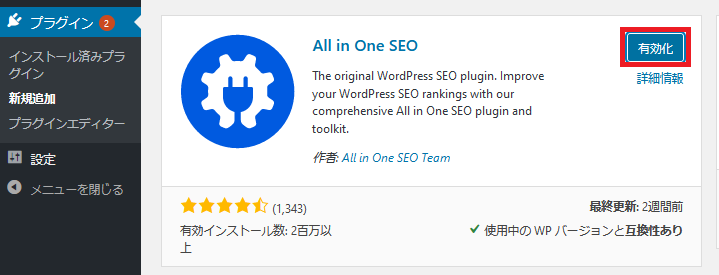
左側のメニューに表示されている「All in One SEO」を選択してから、「ダッシュボード」をクリックする。
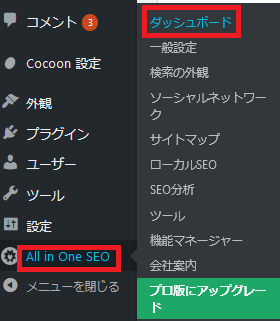
All in One SEO のセットアップ方法
「All on One SEOにようこそ」の画面で、「セットアップウィザードを起動」をクリックする。

セットアップウィザードが表示されるので、「始めましょう→」をクリックする。
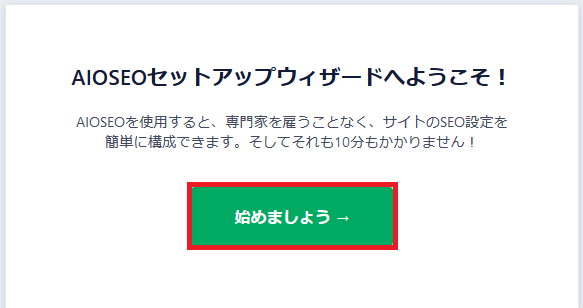
以下のように表示されるので、デフォルトのままにして「保存して続行」をクリックする。
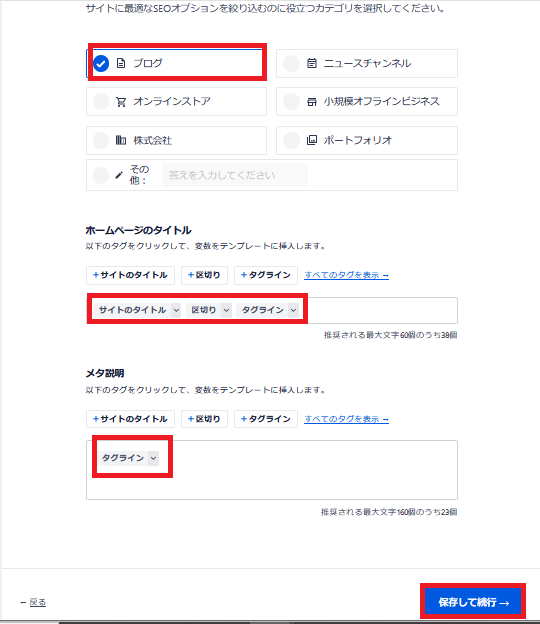
追加のサイト情報で、「個人または組織」の下に、ここでは、「人」、さらに「個人を選択してください」で適宜、個人名を選択する。
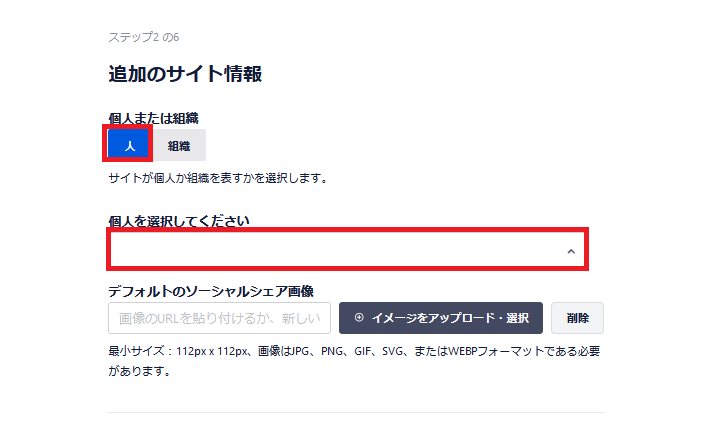
ソーシャルプロフィールでは、登録済み SNS の URL を入力し、「保存して続行」をクリックする。
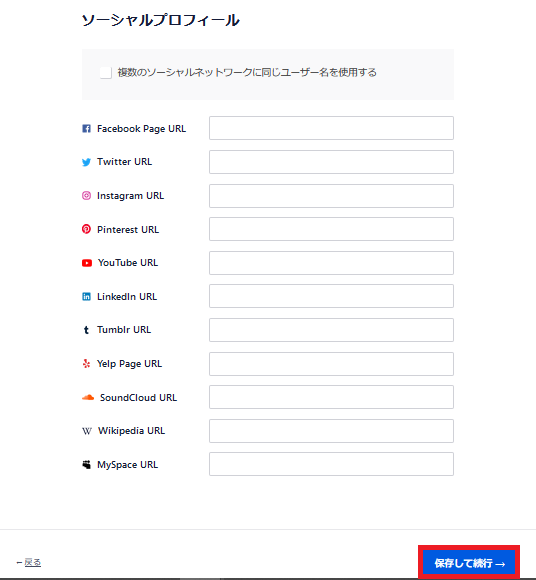
「どのSEO機能を有効にしますか?」、の問いでは、「画像SEO」は有料なので、チェックを外して、「保存して続行」をクリックする。
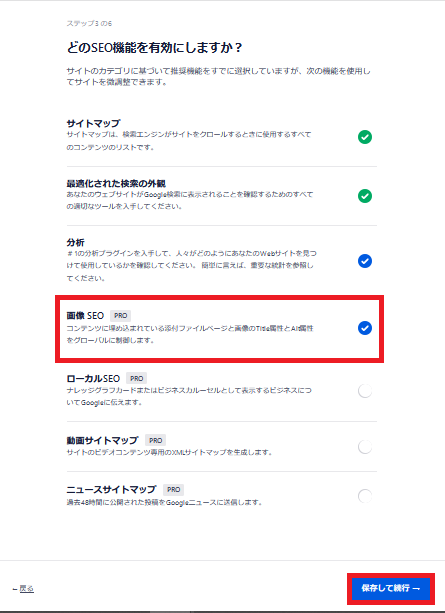
検索の外観では、以下のように選択されていることを確認してから、「保存して続行」をクリックする。
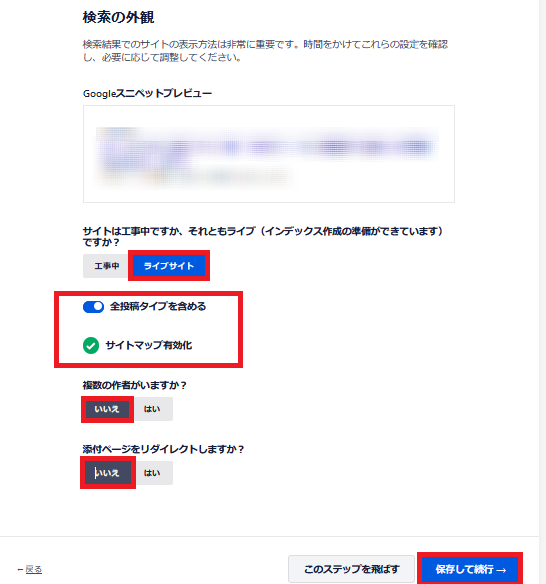
ここの設定は、お好みなので、設定しない場合は、「このステップを飛ばす」をクリックする。
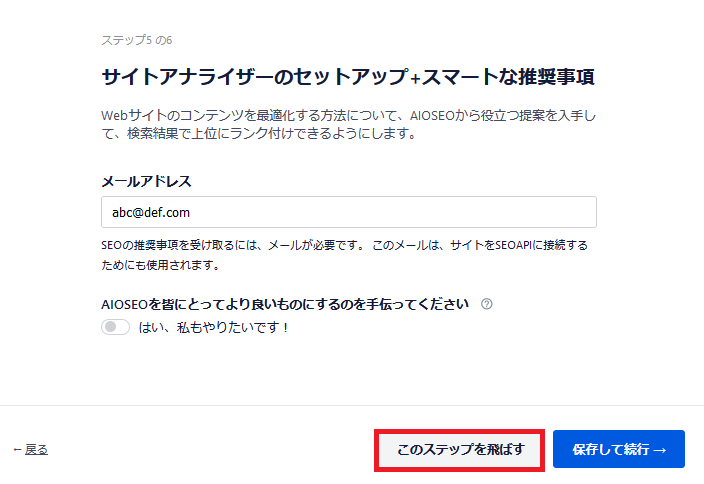
この設定も、「このステップを飛ばす」をクリックする。
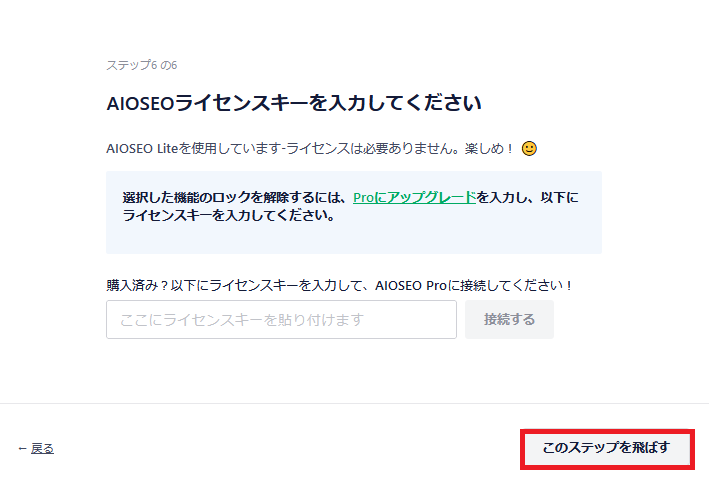
以下が表示される。
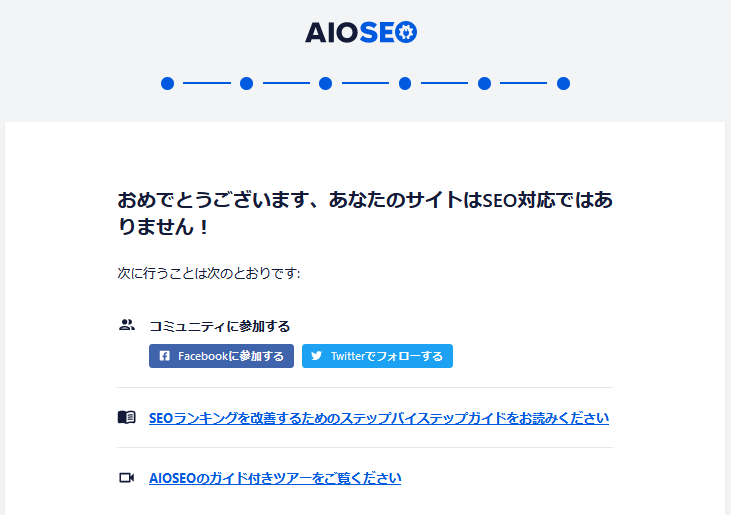
下にスクロールして、「セットアップを完了し、ダッシュボードに移動します」をクリックする。
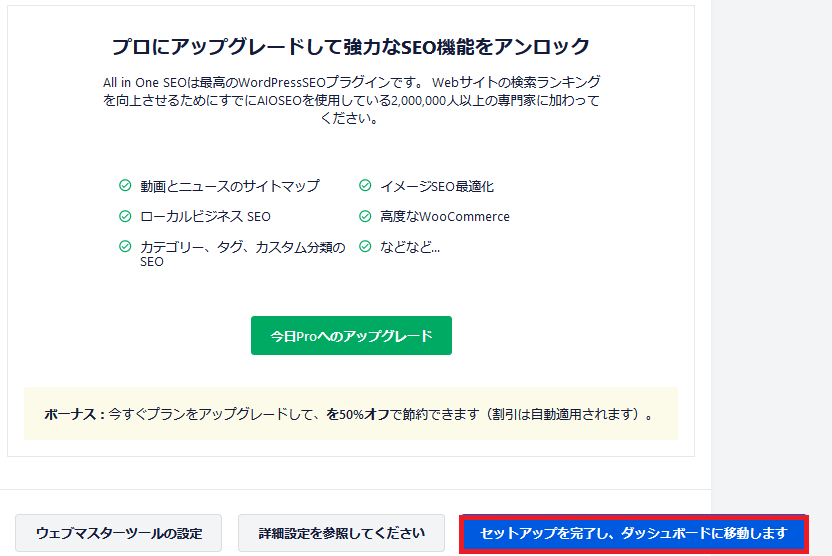
※ このアップデートのあとは、アクセス解析タグの再設定が必要になるので要注意。
アクセス解析タグの再設定
左側メニューの「All in One SEO」の「一般設定」から「ウェブマスターツール」を選択する。
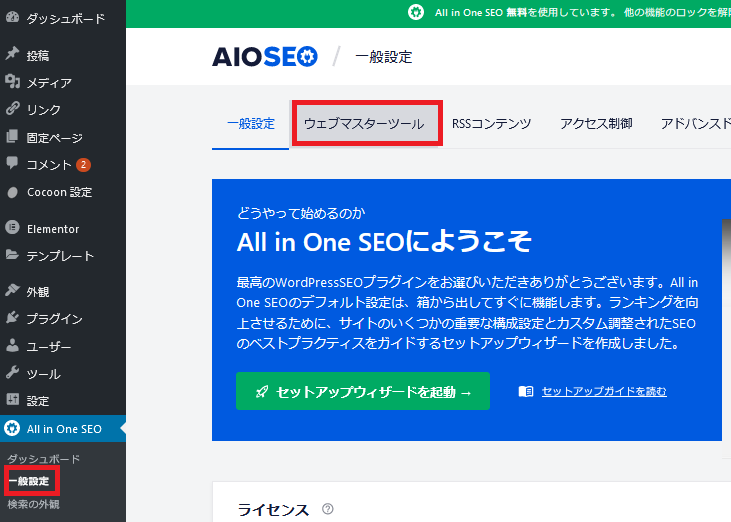
以下の「雑多の検証」の枠内の下に、「上記のコードは、Webサイトのすべてのページの<head> </head>タグの間に追加されます。」と書かれているので、枠内に、Google Analytics などのトラッキングコードを入力し、「変更内容を保存」をクリックする。
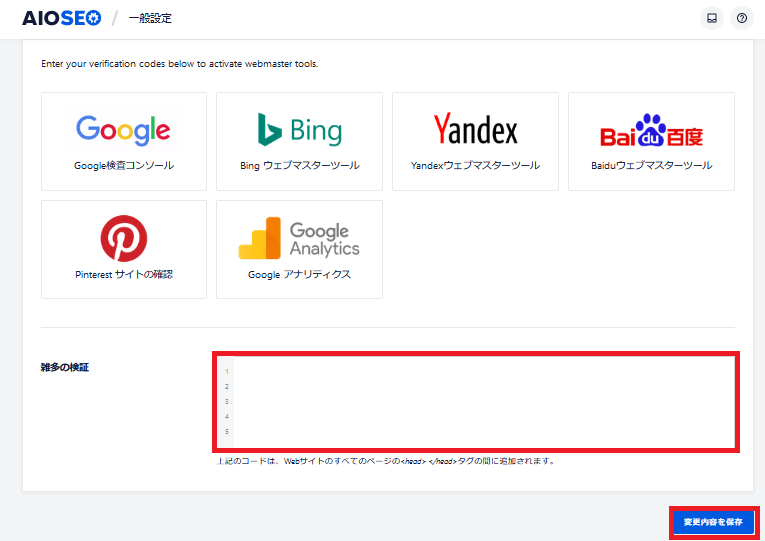

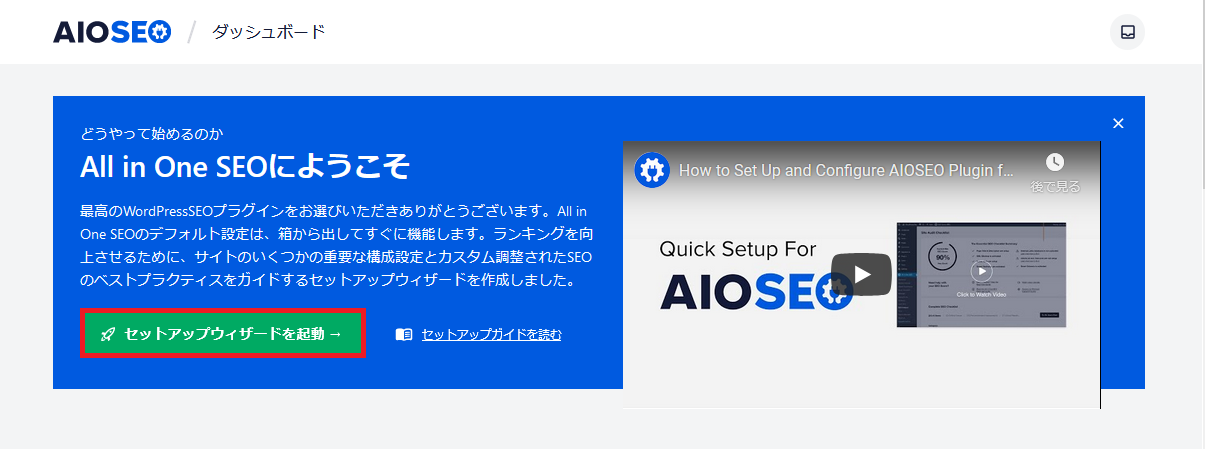
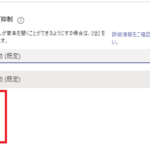
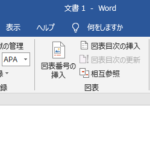
コメント