複数のメンバーで Teams会議を開催しているとき、一人だけにスポットライトを当てたいと思うことはないだろうか。
たとえば、特定のメンバーがプレゼンか何かを発表する際に、スポットライト機能を使うと、他のすべての参加者からは、そのメンバー一人が大きな画面に表示される状態となるので、会議にも集中しやすい。
このスポットライト機能を使用できるのは、開催者または発表者とのこと。
スポットライト機能の設定方法
以下の開催者 (ここでは、ユーザー「T」) の画面では、「参加者を表示」ボタンを選択すると、右側に、開催者を含めて3名の参加者が表示されていることが分かる。

真ん中のメンバー「A」にスポットライトを当てる設定を行うため、「A」にカーソルを合わせると、三点リーダー (…) が表示されるので、それをクリックする。

ドロップダウンが表示されるので、「スポットライトを設定する」をクリックする。

「すべてのユーザーにスポットライトを設定しますか」というメッセージが表示されるので、
「スポットライトを設定する」をクリックする。

「A」以外のすべてのメンバーの画面には、大きく「A」が表示され、右側の参加者一覧には、ユーザー「A」にスポットライトが設定されていることを示すアイコンが表示される。

スポットライト機能の解除方法
スポットライトを解除するには、開催者「T」が、参加者一覧のユーザー「A」の三点リーダー (…) から「スポットライトの設定を解除する」をクリックする。
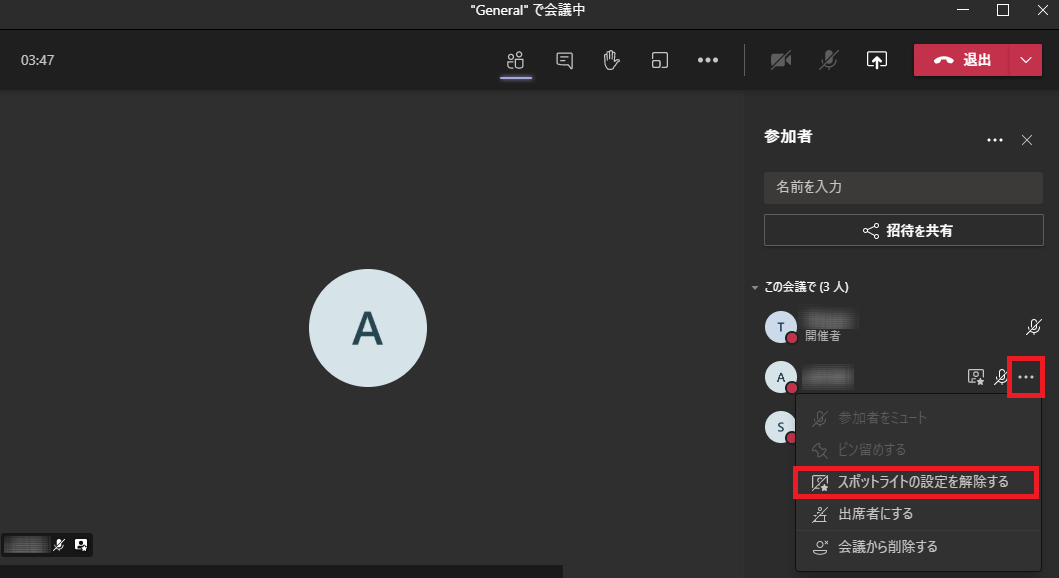
または、ユーザー「A」のTeams 会議画面からは、「自分へのスポットライトの設定を解除」を押すことで解除することができる。
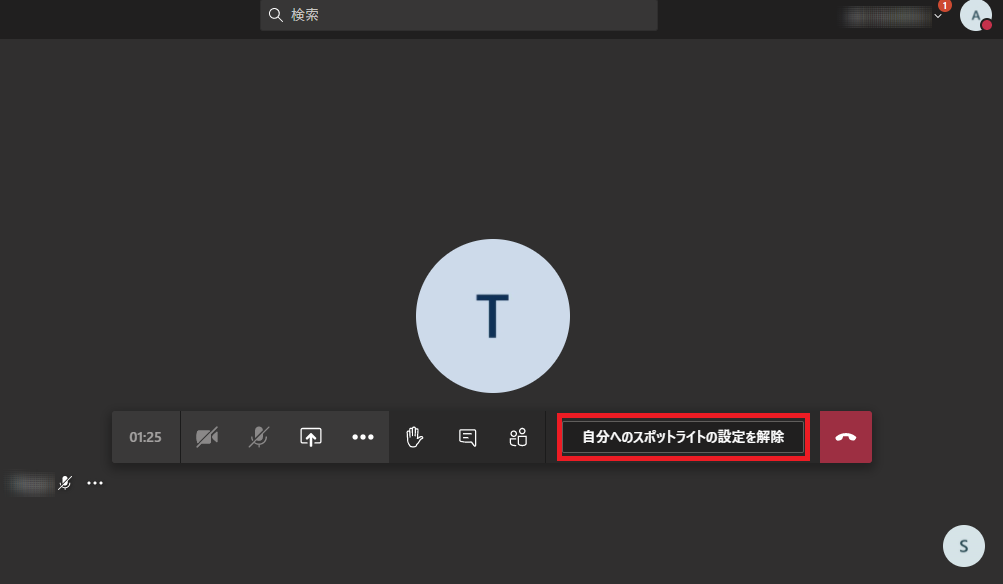
リンク
リンク




コメント