Teams では、プロジェクト用にチームを作成した後、プロジェクトが終了した場合、またはチームを使用しなくなった場合は、チームをアーカイブすることができる。
この機能を使うと、チームが非表示になり、メッセージに投稿できなくなる。
このアーカイブ機能は、必要になれば、チームを復活することもできるので、チームを削除するよりは、アーカイブが便利であろう。
今回は、Teams でチームをアーカイブする方法を紹介したい。
Teams でチームをアーカイブする方法
Teams 画面の左側にあるチームリストの右下で、「チームを管理」アイコンをクリックする。

右側ワークスペースに、「チームを管理」画面が表示されるので、アーカイブするチーム (ここでは、「cloud project」) の三点リーダー (・・・) をクリックする。

表示される機能一覧から、「チームをアーカイブ」を選択する。

チームをアーカイブするかどうかの確認メッセージが表示されるので、「アーカイブ」ボタンを押す。
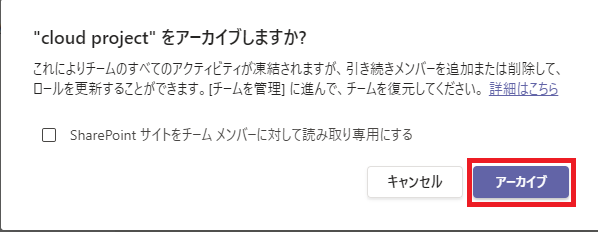
チームがアーカイブされた。
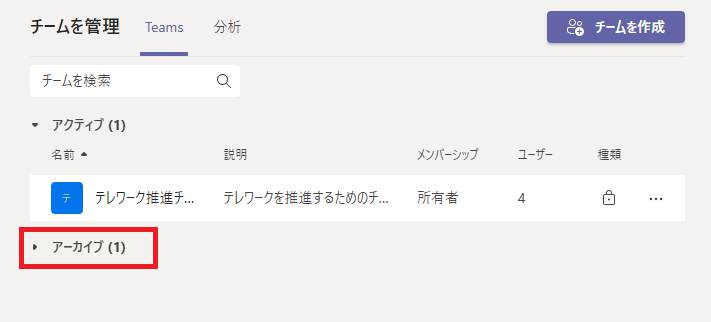
チームを復元するには、「アーカイブ」をクリックしてから、表示される機能一覧で、「チームを復元」を選択する。
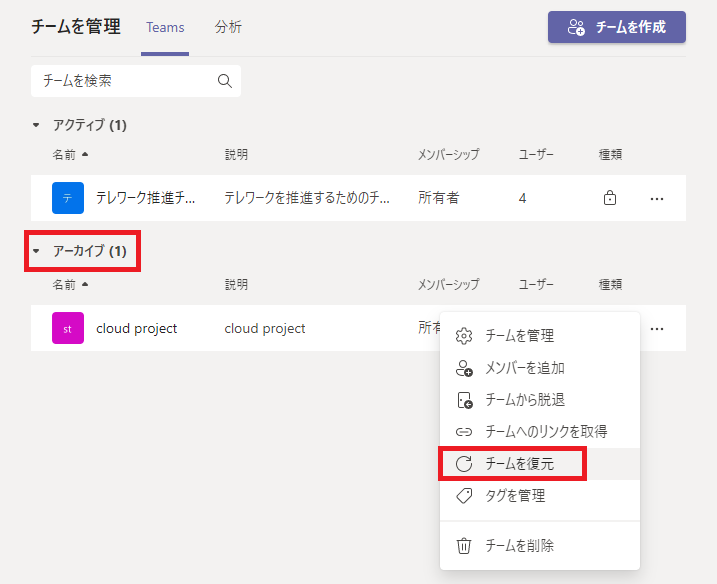
リンク
リンク
![]()

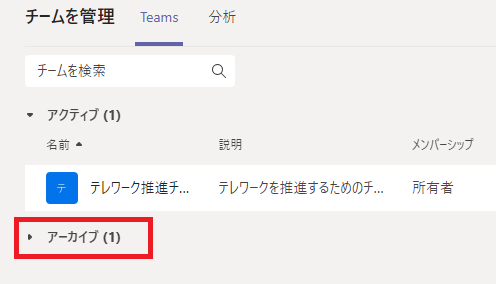

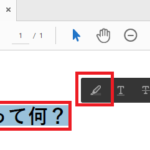
コメント