Excel セルの文字列に、ハイパーリンクを設定したいと思うことはないだろうか。
ハイパーリンクを設定すると、ワンクリックで、必要な情報にジャンプすることができ、効率もアップする。
今回は、Excel セルの文字列に、ハイパーリンクを設定する方法を紹介したい。
Excel セルの文字列に、ハイパーリンクを設定する方法
Webページのハイパーリンクを設定する
任意の Excel ファイルを開いて、ハイパーリンクを設定したいセル (ここでは、「B4」) にカーソルを置く。
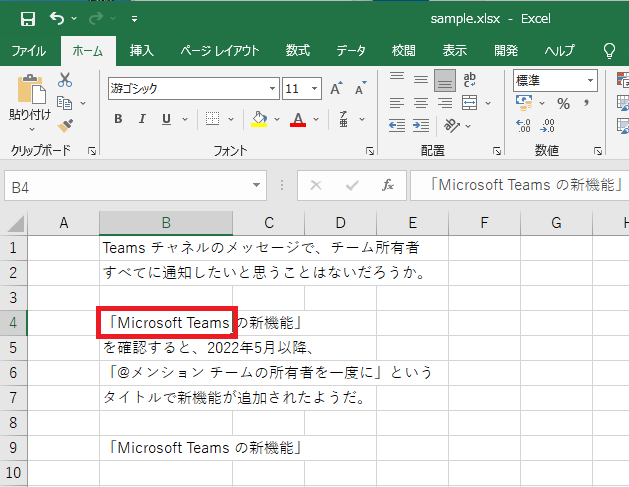
「挿入」タブから、「リンク」アイコンをクリックする。
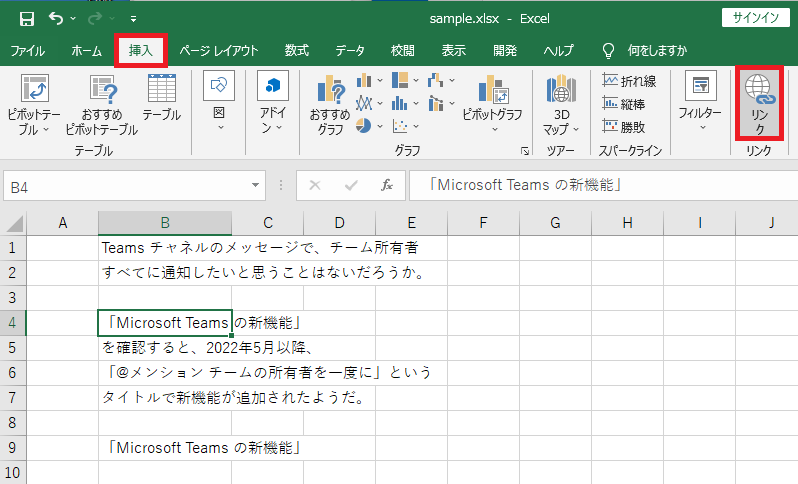
「ハイパーリンクの挿入」画面で、「ファイル、Webページ」が選択されていることを確認してから、アドレスを入力し、「OK」ボタンを押す。
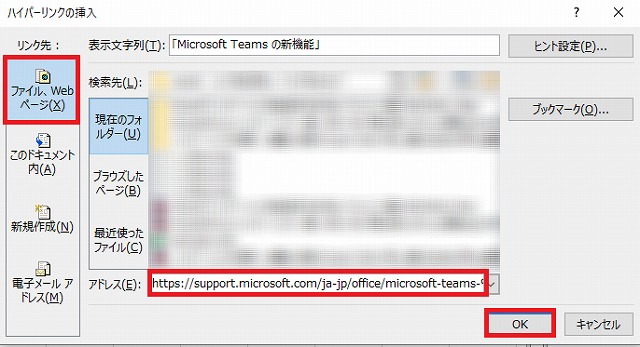
セルの文字列にハイパーリンクが設定され、青文字の下線付きになった。
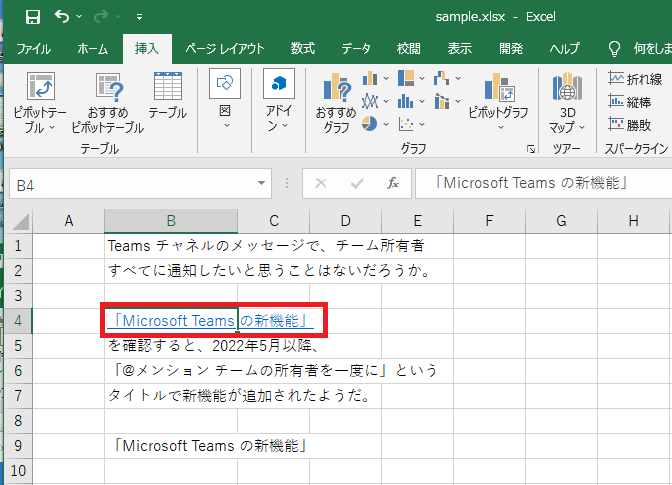
別シートへのハイパーリンクを設定する
別シートへのハイパーリンクを設定したいセル (ここでは、「B9」) にカーソルを置く。
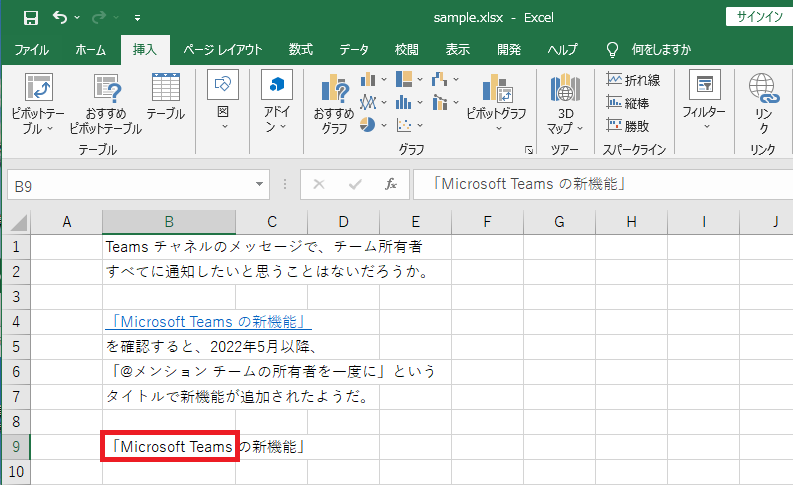
「挿入」タブから、「リンク」アイコンをクリックする。
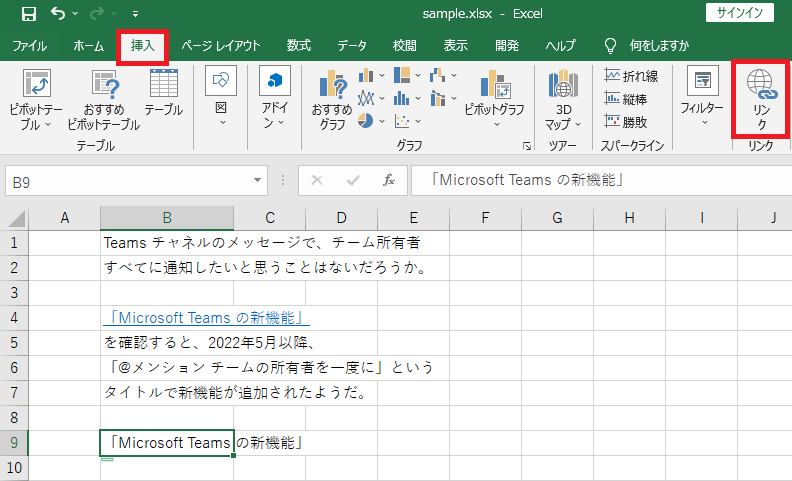
「ハイパーリンクの挿入」画面で、「このドキュメント内」を選択してから、セル参照は、ここではデフォルトのまま (「A1」) にし、セル範囲 (ここでは、シート名「Sheet2」) を選択して、「OK」ボタンを押す。
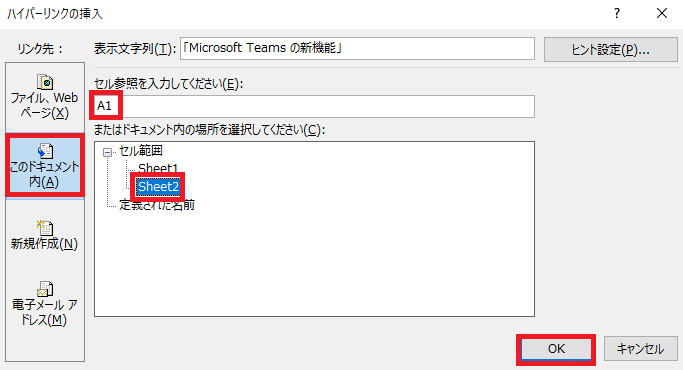
セルの文字列に、別シート (ここでは、「Sheet2」) へのハイパーリンクが設定され、青文字の下線付きになった。
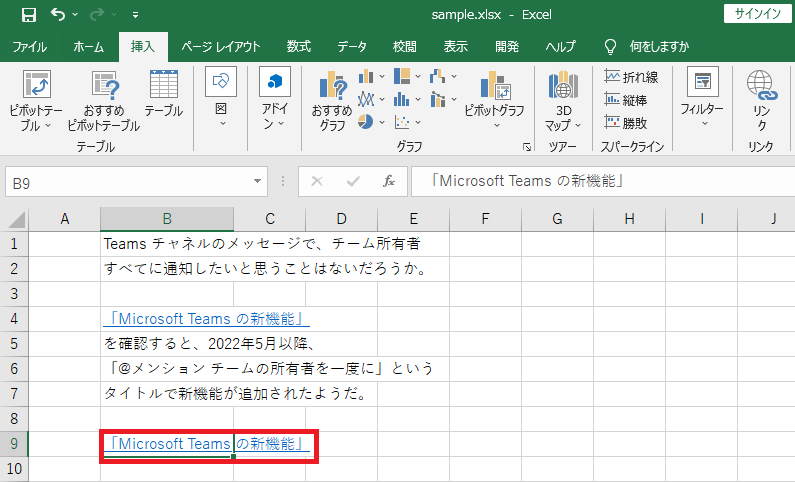
リンク
リンク
リンク

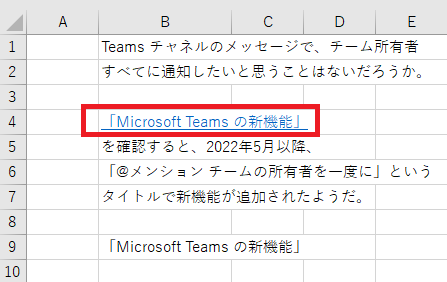
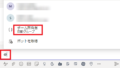
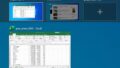
コメント