Windows 10 の「仮想デスクトップ」機能を使うと、目的に応じて、デスクトップを複数作成し、切り替えることができるので、作業効率がアップする。
今回は、Windows 10 の仮想デスクトップの使い方を紹介したい。
仮想デスクトップの使い方
仮想デスクトップを作成する
Windows 10 のデスクトップ画面で、下のタスクバーにある「タスクビュー」アイコンをクリックするか、ショートカットの「Windows」キー+「Tab」キーを押して、「タスクビュー」を表示させる。
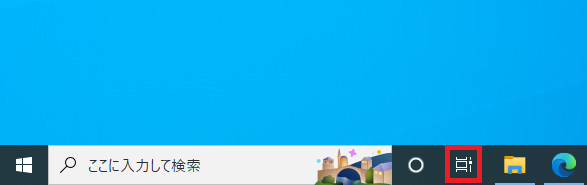
「+新しいデスクトップ」をクリックする。
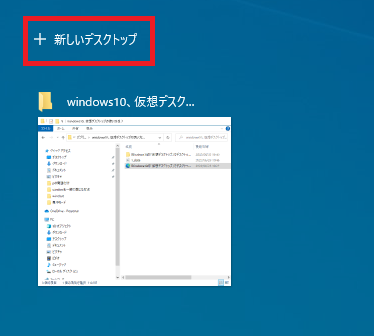
現在使用中の「デスクトップ1」に加えて、新しく「デスクトップ2」が作成された。
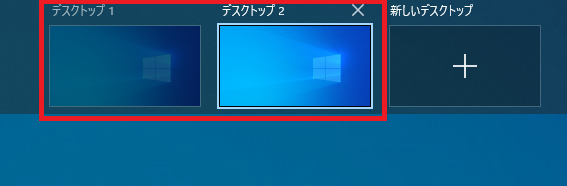
仮想デスクトップを切り替える
「タスクビュー」を表示させた状態で仮想デスクトップを切り替えるには、ショートカットの「Windows」+「Ctrl」+ 矢印キー(「➝」または「←」) で選択してからマウスでクリックするか、マウスで直接、目的の仮想デスクトップをクリックする。
例えば、上記のショートカットで、「デスクトップ2」から「デスクトップ1」に切り替えてから、マウスでクリックする。

「デスクトップ1」が表示された。
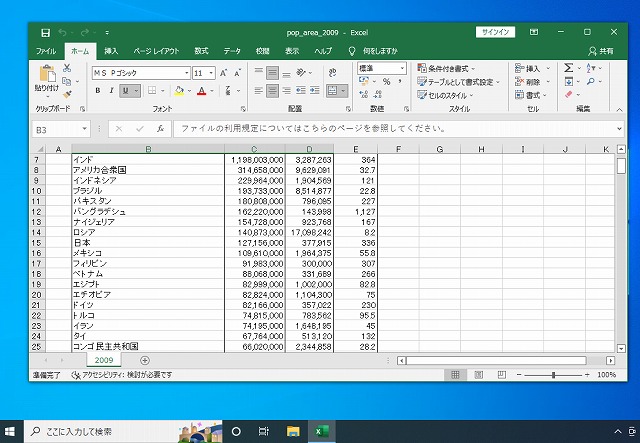
仮想デスクトップの名称を変える
仮想デスクトップのタイトル (ここでは、「デスクトップ1」) にカーソルを合わせると、以下のように、変更可能な状態になるため、作業目的に合わせたタイトルに変更することもできる。
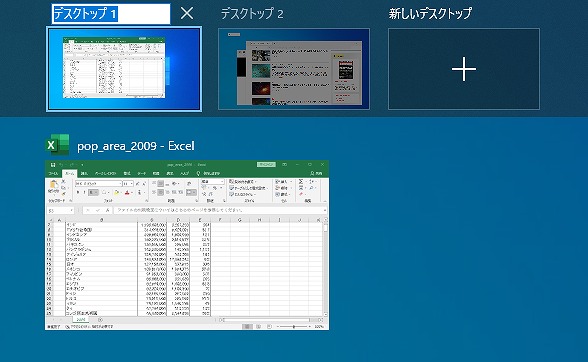
仮想デスクトップの名称を「作業用」と「情報収集用」に変更した。

リンク
リンク

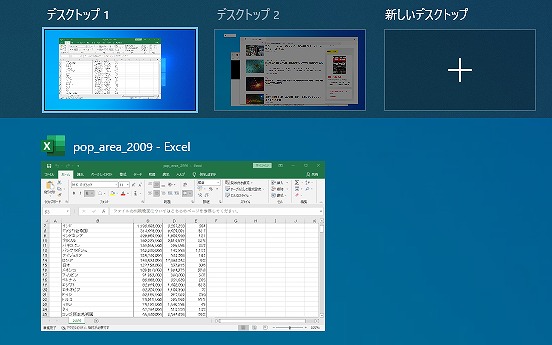
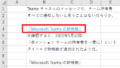
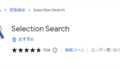
コメント