Teams に、「Excel」タブを追加したい思うことはないだろうか。
Teams 会議中に Teams デスクトップアプリを画面共有すれば、Excel ファイルを起動しなくても、タブの切り替えだけで、Excel 表を見せて説明することができるので、便利だ。
今回は、Teams のタブに「Excel」を追加する方法を紹介したい。
Teams のタブに「Excel」を追加する方法
Teams の任意のチーム画面で、上部メニューの「ファイル」タブを選択する。
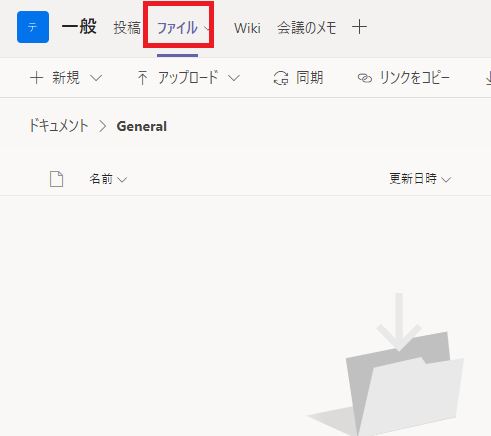
任意の Excel フィアル (ここでは、「ポートフォリオ分析.xls」) を Teams の「ファイル」タブのスペースにドラッグする。
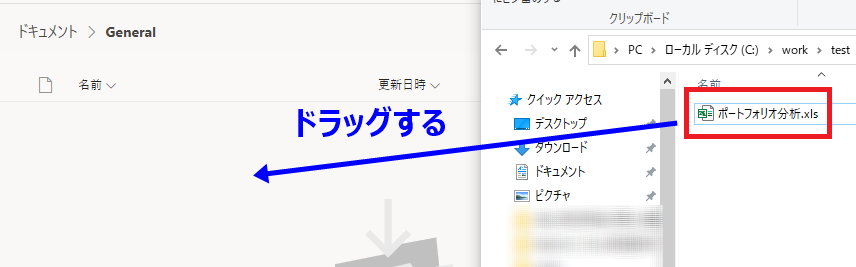
Excel ファイルがアップロードされたので、上部メニューから「+」をクリックする。
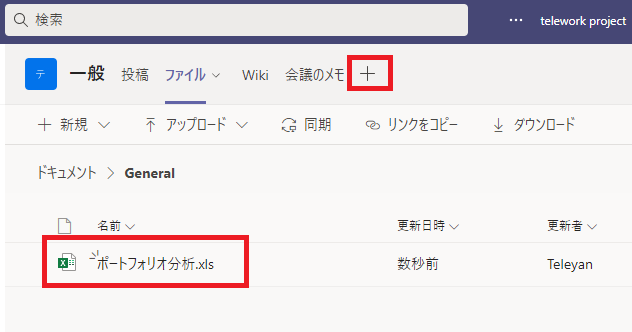
「タブを追加」画面に表示されるアプリ一覧の中から、「Excel」を選択する。
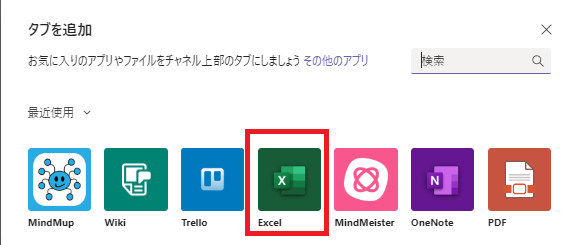
以下のように、先ほどドラッグした Excel ファイルが表示されるので、「OK」ボタンを押す。
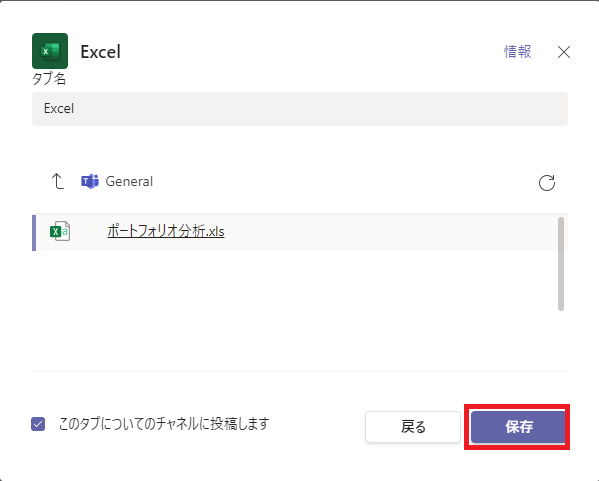
メニュータブに「Excel」が追加され、メッセージ「ドロップダウンメニューを開いて、タブを新しいウィンドウに移動したり、名前を変更したりします。」が表示されるので、「OK」ボタンを押す。
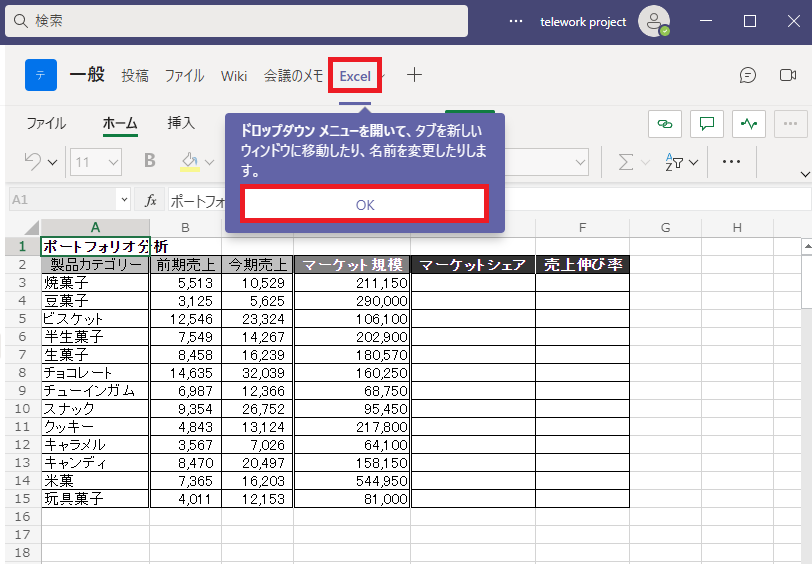
ファイルを編集するには、「編集」アイコンのドロップダウンから「編集」をクリックする。
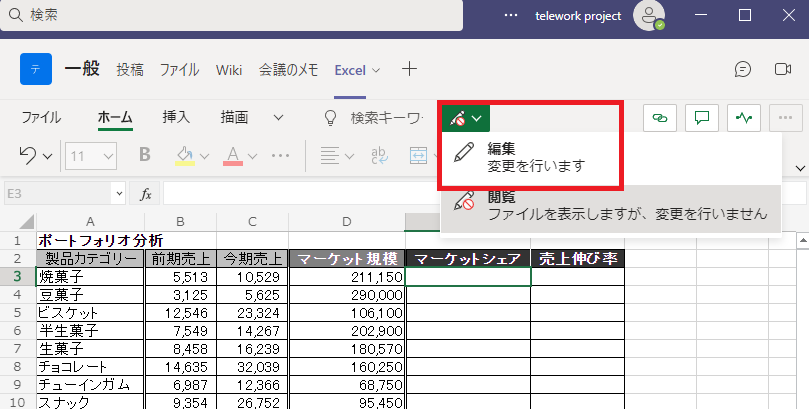
ここで、「ファイルの変換」メッセージが表示されるので、「変換」または「デスクトップアプリで開く」を選択する (ここでは、「デスクトップアプリで開く」を選択)。
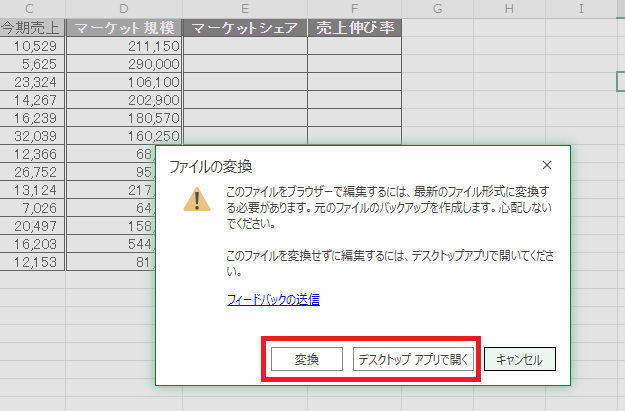
Excel のデスクトップアプリで開いてから、修正し、保存すると、以下のようにファイルが更新された。
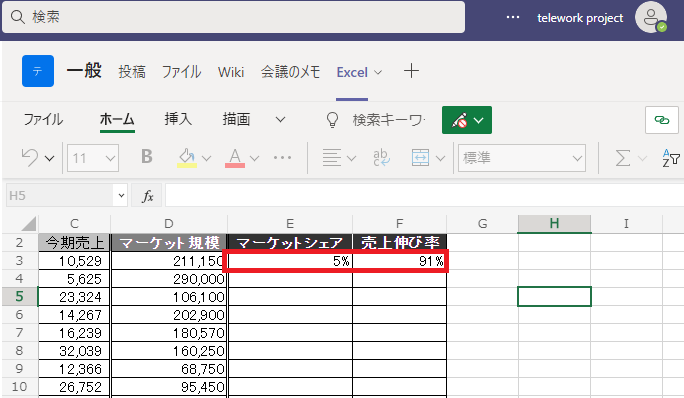
リンク
リンク
![]()

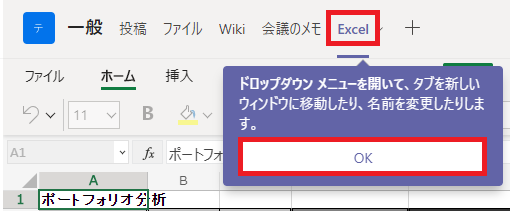
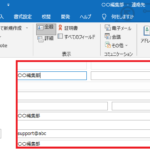
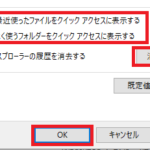
コメント