つい3日ほど前、Microsoftの無料メールに「無料版のTeamsでスケジュールされた会議が利用可能」というメッセージが入っていた。さっそくOutlookの予定表を開くと、これまでなかった「Teams会議」アイコンが表示されていたので、うれしくなった。
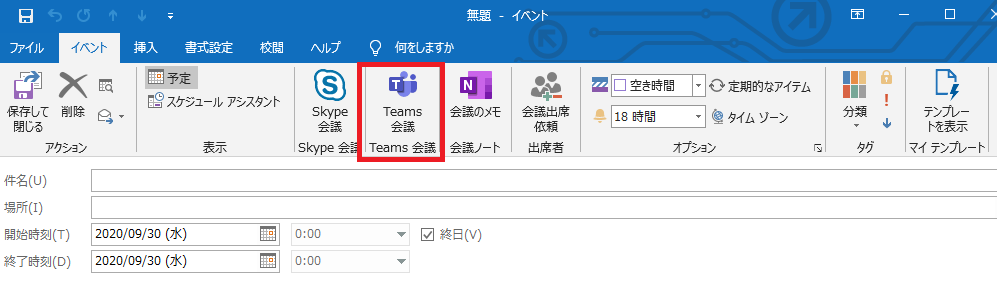
※Teams 無料版が2023年4月12日に廃止されるので、「新しい無料の Teams」を知りたい方はコチラ

今回は、このTeams無料版と有料版の機能の違いについてお伝えしたい。
Teams無料版と有料版の機能の違い
以下の表を見ると、メンバー最大数やファイルストレージの容量、会議の記録などに違いはあるものの、チャット、画面共有、オンライン会議を活用できるので、テレワークを実施する上で特に支障はない、という印象だ。
| Microsoft Teams 無料版 | Microsoft Teams 有料版 | |
| 機能 | ||
| メンバー最大数 | 組織あたり 500,000 ユーザー | エンタープライズ ライセンスでは無制限にすることも可能 |
| ファイルストレージ | 1 ユーザーあたり 2 GB と、共有ストレージ 10 GB | 1 ユーザーあたり 1 TB |
| ゲストアクセス | ✓ | ✓ |
| 1:1およびグループで行う、オンライン会議とビデオ通話 | ✓ | ✓ |
| チャネル会議 | ✓ | ✓ |
| 画面共有 | ✓ | ✓ |
| 予約された会議 | ✓ | ✓ Exchange予定表と統合 |
| 会議の記録 | ✓ Microsoft Streamで利用可能 | |
| 背景の設定 (ぼかし、他のバーチャル背景) | ✓ | ✓ |
| 電話および音声会議 | ✓ | |
| 最大1万のオンラインイベントをホストする | ✓ | |
| 管理 | ||
| ユーザーとアプリを管理するための管理ツール | ✓ | |
| Microsoft365サービスの使用状況レポート | ✓ | |
| 99.9% の SLA アップタイム (返金制度あり) | ✓ | |
|
構成可能なユーザー設定とポリシー |
✓ |
(引用元:Microsoft サポートより)
次に、Microsoft Teamsに無料でサインアップする方法をお伝えしよう。
1. 以下のURLにアクセスします。
2. 「無料でサインアップ」をクリックします。
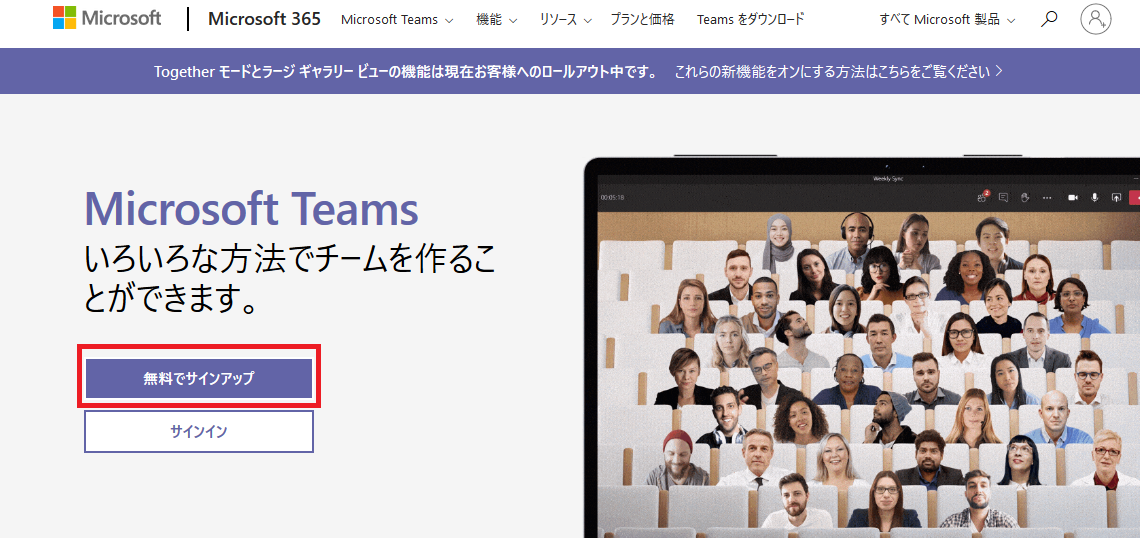
3. 任意のメールアドレスを入力し、「次へ」をクリックします。
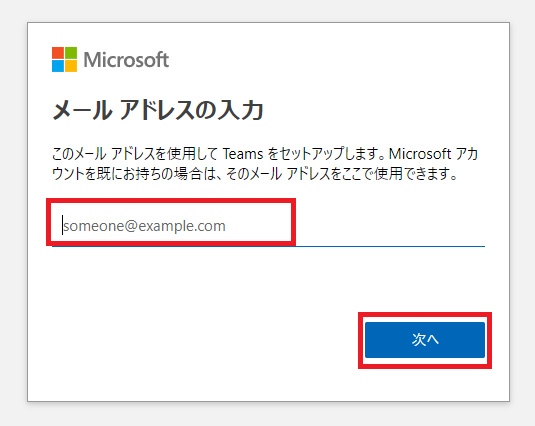
4. teamsの利用方法を選択します。ここでは、「組織と仕事向け」を選択し、「
次へ」をクリックします。
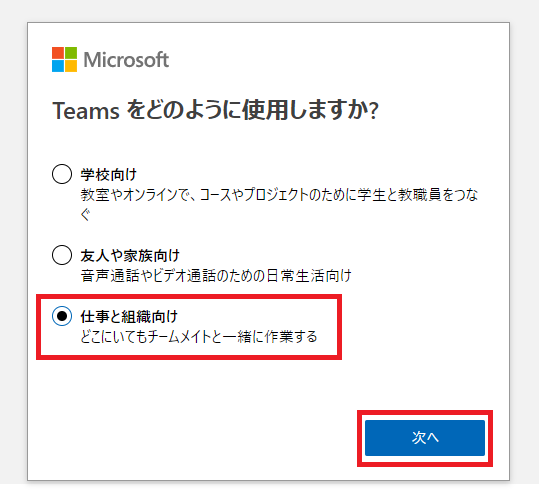
5. 「アカウントの作成」ボタンをクリックします。

6. パスワードを入力し、「次へ」をクリックします。
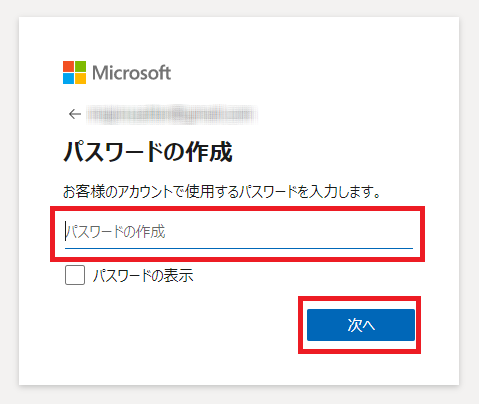
7. メールを確認し、4桁のコードを入力してから、「次へ」をクリックします。
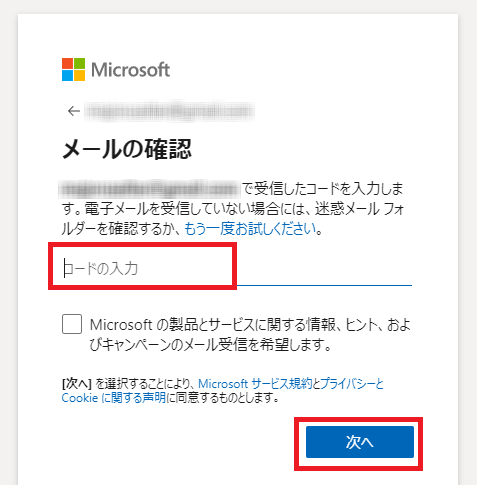
8. 「サインイン状態を維持しますか?」の問いに、ここでは「はい」をクリックします。
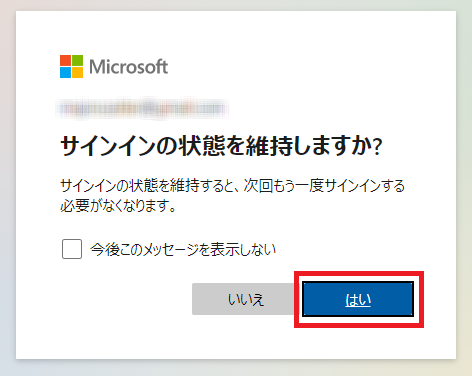
9. 「その他の詳細事項」で、姓名、会社名を入力し、「Teamsのセットアップ」をクリックします。
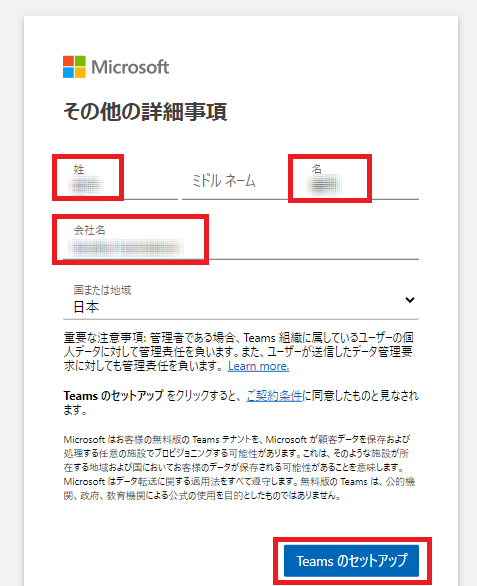
10. 以下の画面が表示されるので、「代わりに Webアプリを使用」をクリックします。
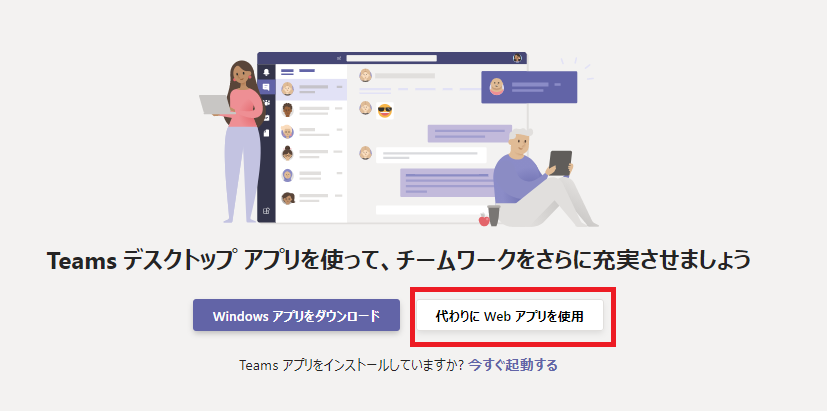
11. Webアプリの画面が表示されました。




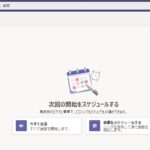
コメント