今回は、Microsoft Teams 無料版の基本的な使い方について説明します。
※Teams 無料版が2023年4月12日に廃止されるので、「新しい無料の Teams」を知りたい方はコチラ

今回は、Microsoft Teamsの主な機能、チャット、ウェブ会議のスケジュール設定、ウェブ会議中の画面共有について説明します。 まず、基本的な画面の名称から、メニュー、チーム、チャネル、タブに分かれます。
| ① メニュー | 最新情報、チャット、チーム、会議、通話などの機能が使用できます。 |
| ② チーム | Teamsの主要な機能 (チーム内のメンバーとのチャット、Web会議、ファイル共有) を利用できるユーザーの集まり。 |
| ③ チャネル | 特定のトピック、プロジェクトに応じて、チーム内にチャネルを作成することが可能。 |
| ④ タブ | チャネルで頻繁にアクセスする共有リソースのこと。投稿タブ、ファイルタブ、Wikiタブなどがある。 |

チャット
1. メニューの「チャット」を右クリックすると、「新しいチャット」が表示されるので、選択します。 
2. 上部の「名前、メール、グループ、またはタグを入力」で、メンバーを検索してから、「新しいメッセージの入力」にメッセージを入力し、Enterを押すか、紙飛行機の送信アイコンを押します。

3. 送信後の画面です。

ウェブ会議のスケジュール設定
1. メニューの「会議」を選択すると、以下の画面が表示されるので、「会議をスケジュールする」を選択する。

2. ここでは、「会議をスケジュールする」を選択し、例えば、以下のように時間設定し、「スケジュール」をクリックします。

3. スケジュールが設定されたので、「会議出席依頼をコピー」をクリックします。

4. これをメールに張り付けて送信すれば、招待メールを送ることができます。

ウェブ会議中の画面共有
1. 実際の会議に入った状態で、下の会議コントロールバーにある画面共有アイコンを押します。

2. 以下の画面で、デスクトップ、ウィンドウ、すでに開いているファイルなどが表示されるため、ここでは、すでに開いている、真ん中のパワーポイントを選択して、画面共有します。

3. ファイルを選択すると、以下のように、ファイルの共有箇所に赤枠が表示されます。他の参加者からは、赤枠内しか見えません。

4. 画面共有を終了する場合は、ファイルの上部にカーソルを当てると、黒いバーが表示されるので、「発表を停止」をクリックして、画面共有を終了します。


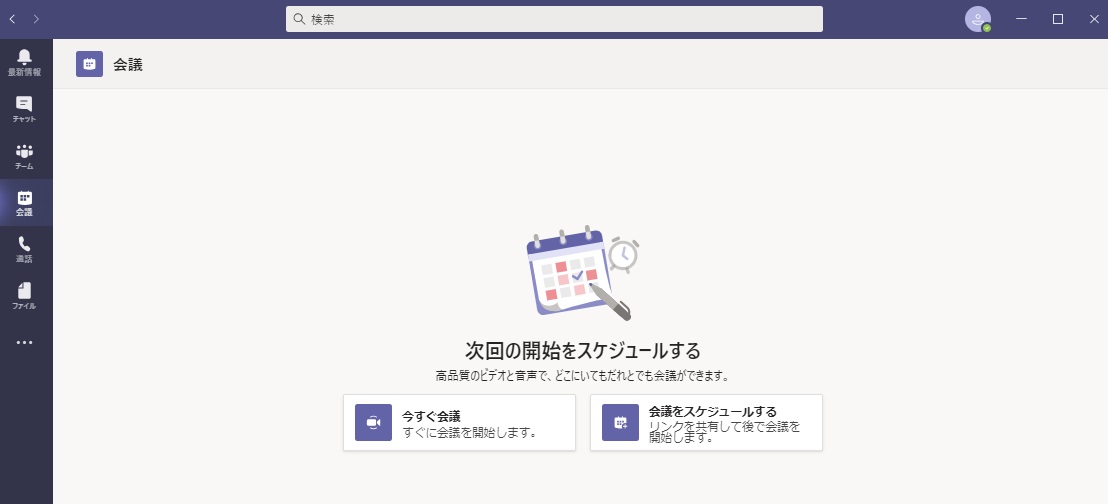
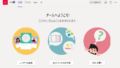

コメント