作成した Excel 表のデータを、降順または昇順で並べ替えたいと思うことはないだろうか。
例えば、商品に対して売上、売上原価、粗利益、利益率などの列があった場合、利益率を基準にして、どの商品が利益率が高いかを降順で表示させるケースなどがある。
そこで、今回は、Excel 表のデータの並べ替え方法を紹介したい。
Excel 表のデータの並べ替え方法
任意の Excel シートを開く。ここでは、E列の「利益率」を基準にして大きい順 (降順) でデータを並べ替えてみる。
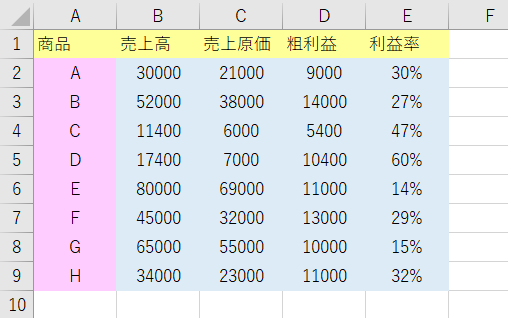
ここで、全データのセル「A2」からセル「E9」までカーソルで選択する。
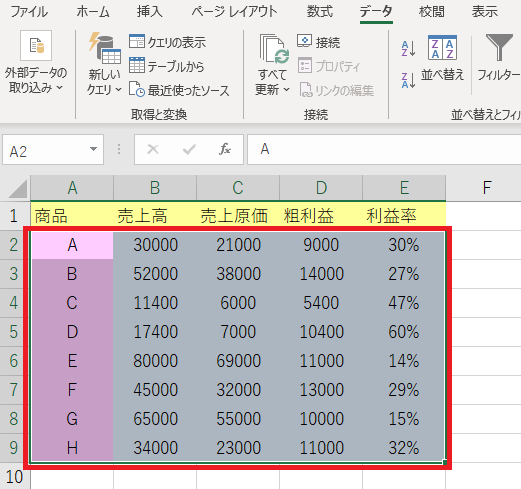
次に「データ」タブから、「並べ替え」をクリックし、以下のように設定してから、「OK」ボタンを押す。
列:最優先されるキー:「利益率」
並べ替えのキー:「セルの値」
順序:「大きい順」 (または降順)
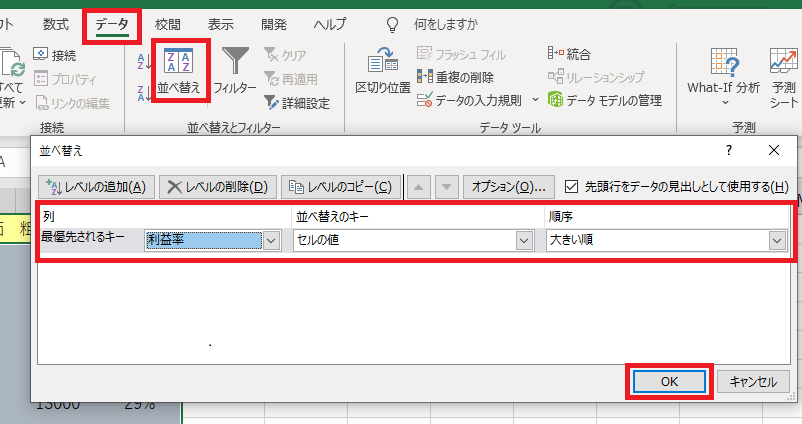
「利益率」を降順で並べることができた。
※ 降順 = 大きい順 (10,9, 8, 7,…)、昇順 = 小さい順 (1,2,3,4,…)
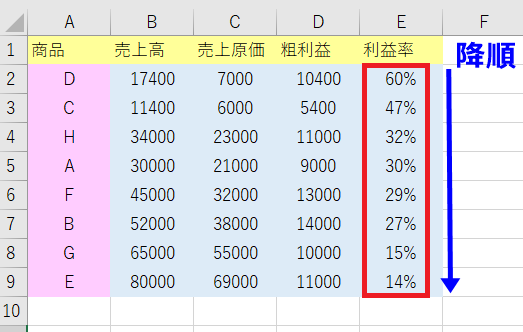
今回は、E列の「利益率」を基準 (最優先) にして並べ替えを行ったが、重要なポイントは、どの列を基準にするにしても、行ごとにデータが紐付いているため、必ず、すべてのデータを選択してから、並べ替えを行うこと。

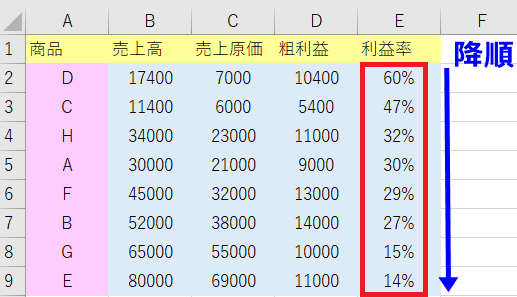
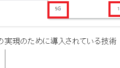
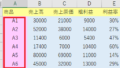
コメント