いろいろな法律文書や法令、規約などが改定されることがあるが、それを比較してみたいと思うことはないだろうか。
例えば、分譲マンションの場合、マンション標準管理規約の新旧の違いなどを確認することがあるかもしれない。
そこで、今回は、2つの Word ファイル文書で差分 (変更内容) を比較する方法を紹介したい。
Word 文書で比較する方法
以下のように、比較する Word ファイルが入ったフォルダを開いてから、変更前の Word ファイル(ここでは、「 マンション標準管理規約_旧.docx」)を開く。
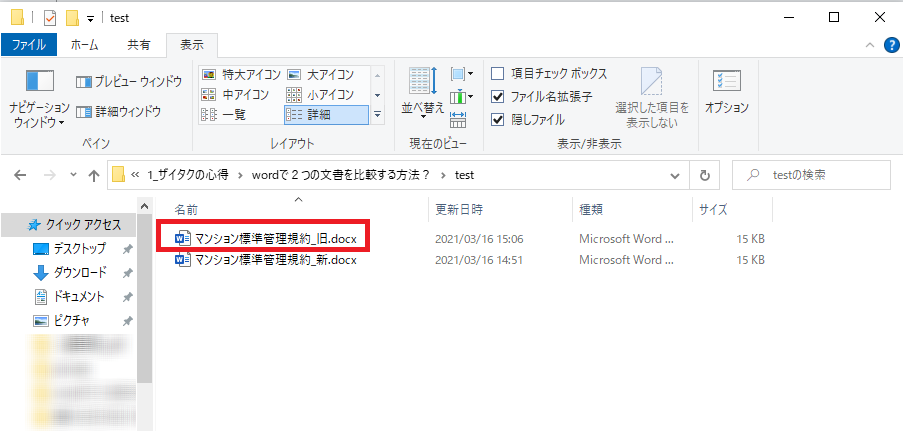
ファイルが開いた。
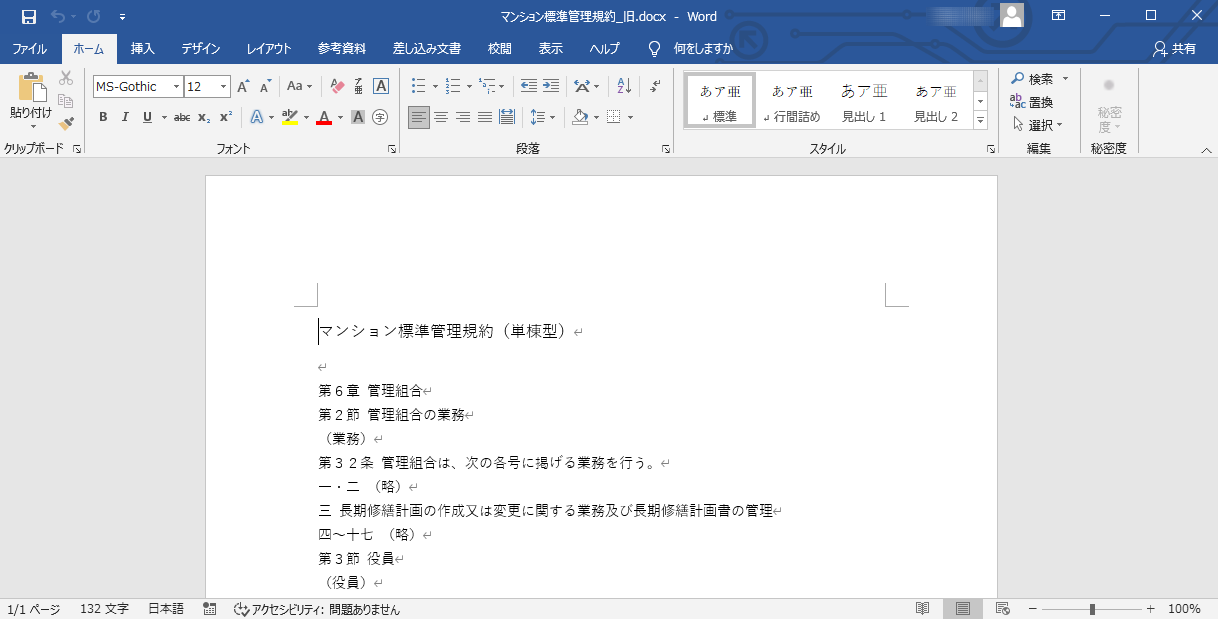
「校閲」タブから、「比較」→「比較」と選択する。
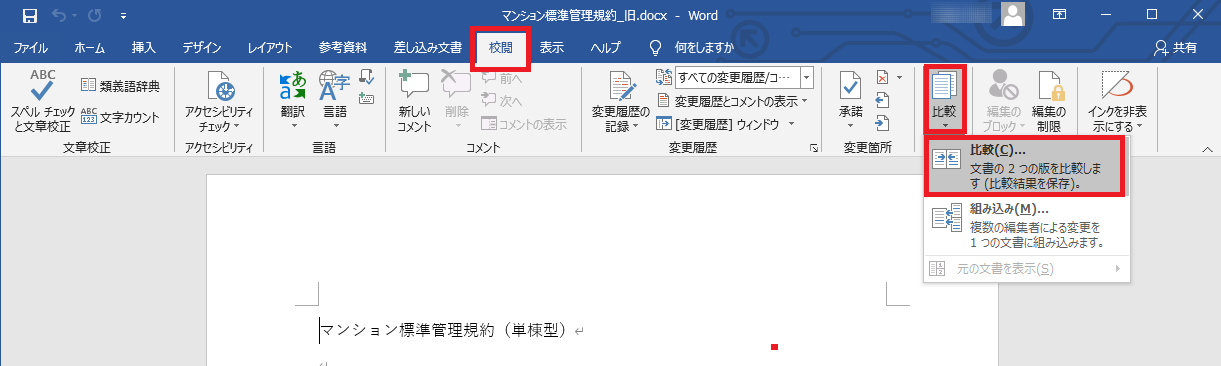
ポップアップで「文書の比較」が表示されるので、左側の「元の文書」と右側の「変更された文書」に該当するファイルを、それぞれ選択する。
※ ファイルは、ドロップダウン (▽) またはドロップダウン右横のフォルダアイコンから選択可能。
まず、左側の「元の文書」で、ドロップダウン (▽) をクリックして、選択可能な Word ファイル (ここでは、「マンション標準管理規約_旧.docx」) を選択する。
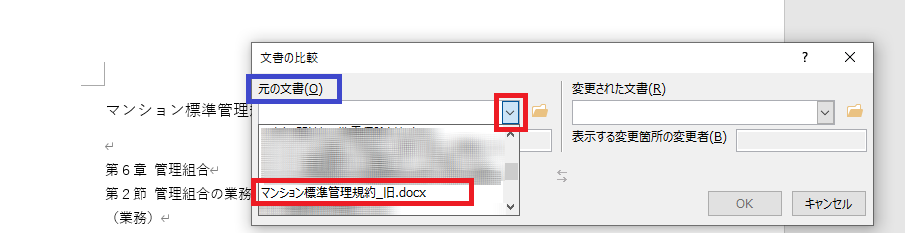
次に「変更された文書」で、ドロップダウン (▽) をクリックして、選択可能な Word ファイル (ここでは、「マンション標準管理規約_新.docx」)を選択する。
両方のファイルが選択されていることを確認してから、「OK」を押す。
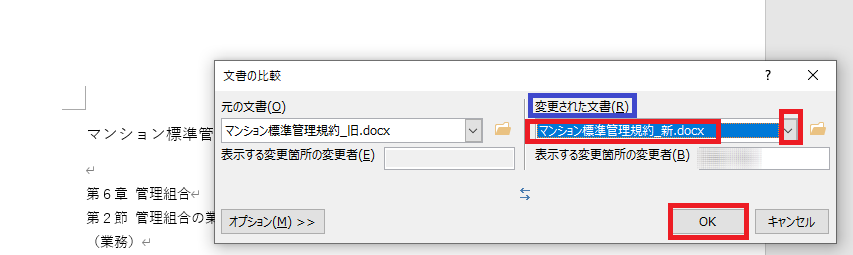
以下のように、変更が含まれる箇所は、赤の縦棒で表示される。ここでは、どの箇所が変更されているかは、表示されていない。
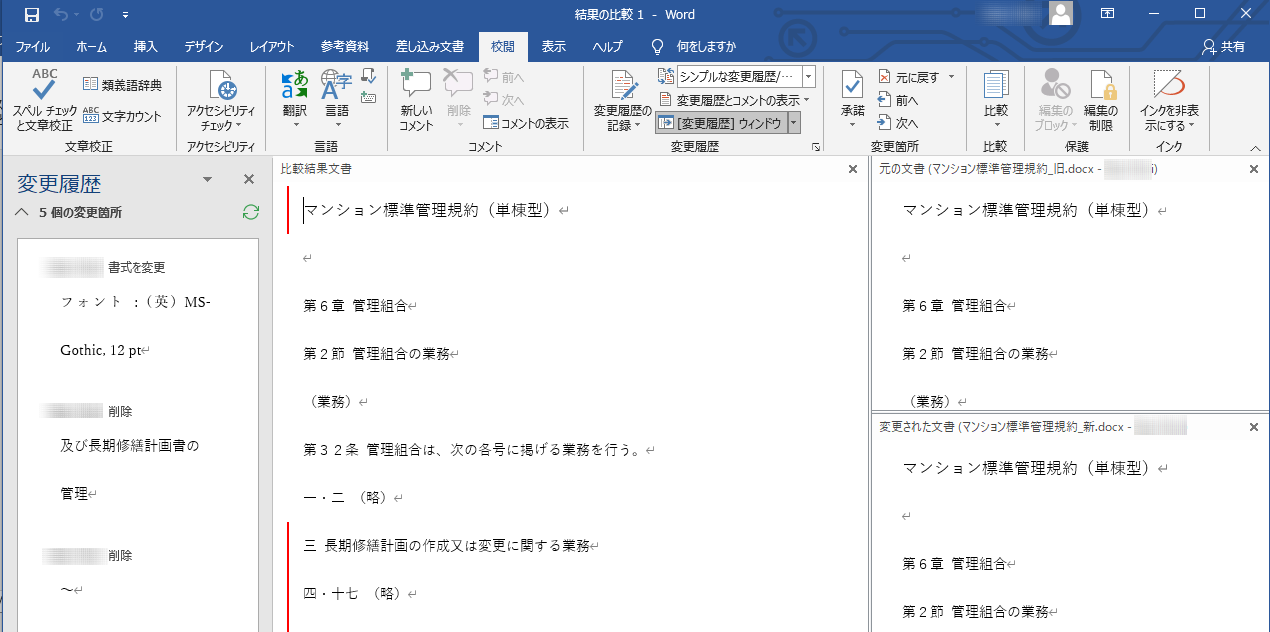
変更箇所の詳細を確認するには、「校閲」タブから、「シンプルな変更履歴/」横のドロップダウン (▽) を選択し、「すべての変更履歴/コメント」を選ぶ。
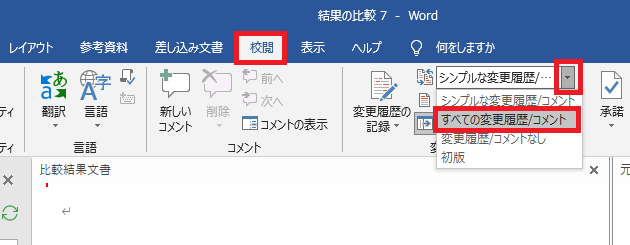
削除箇所は、赤字の取り消し線で表示され、挿入箇所は、赤字のアンダーバーで表示される。
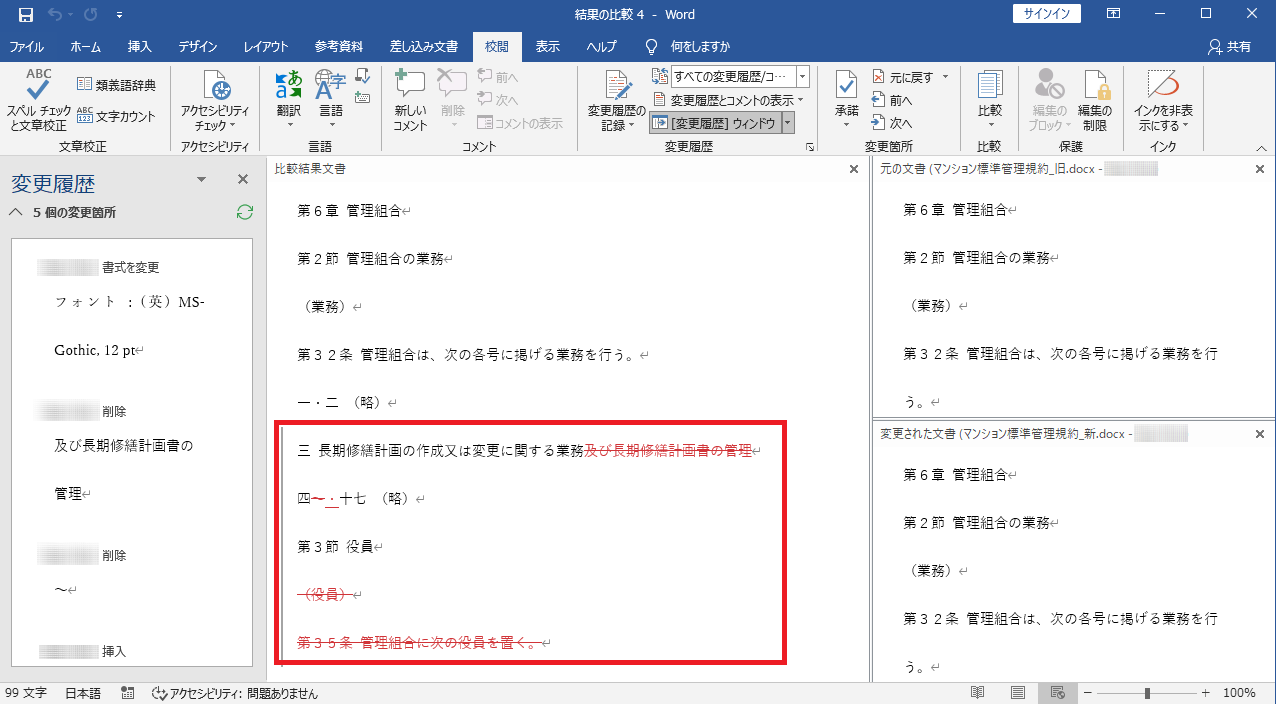
以下は、上記赤枠を拡大した図。
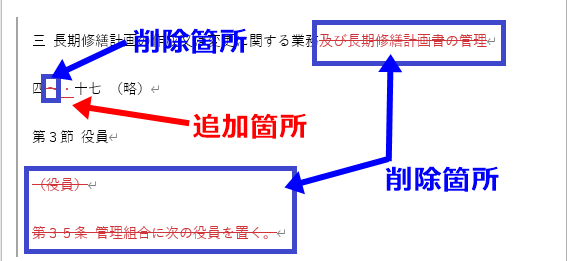

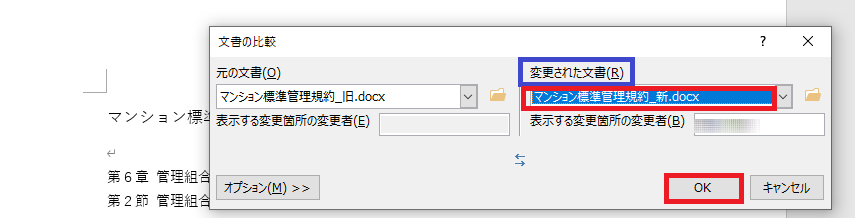
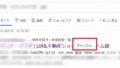
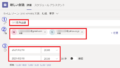
コメント