Teams 会議を、外部ツールで録音したいと思うことはないだろうか。
Teams の録画機能を使ってもいいが、その場合は、録画していることが参加者に伝わってしまう。
自分用の備忘録として、あとで会議の細かい内容を確認したいのであれば、録画するまでもなく、こうした録音だけでも十分に役立つのではないか。
今回は、Teams 会議を、無料ツール「Captura」で録音する方法を紹介したい。
Teams 会議を、無料ツール「Captura」で録音する方法
事前の準備:無料ツール「Captura」をインストールしておく。
Redirecting…
インストール後、アプリを起動すると、以下の設定画面が表示される。音声出力用の「Audio Format」 (音声形式) が「Wave」になっているので、変更したい場合は、右端のドロップダウンリストをクリックする。

ここでは、「Mp3 (FFmpeg)」を選択する。
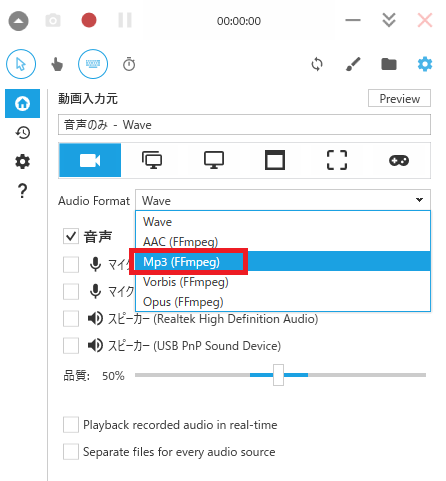
ヘッドセットを PC に USB 接続している場合は、以下のように、そのマイクとスピーカーのアイコンが表示されているので、それぞれにチェックマークを入れる。
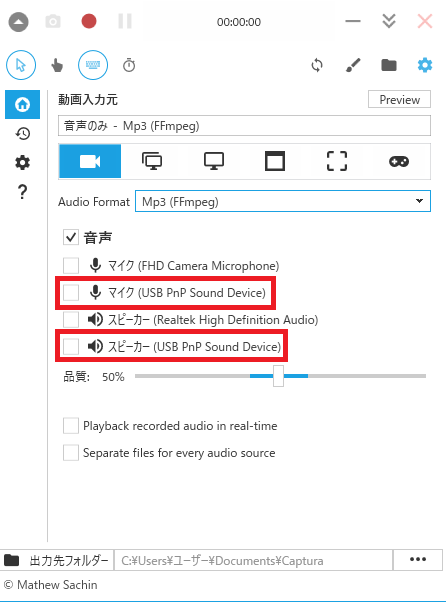
これで、音声の設定は OK。保存先ファオルダーを変更する場合は、「出力先フォルダー」の右端の三点リーダー (…) をクリックして変更する。
Web 会議が始まったら、上部の赤い「録画/停止」ボタンを押すだけで録音が開始される。
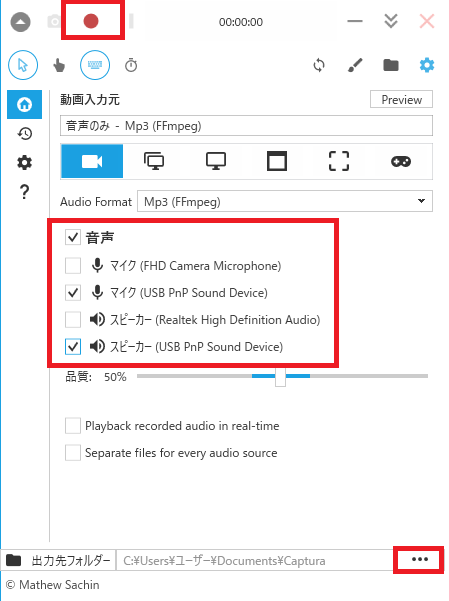
録音を開始すると、「音声のみ – Mp3 (FFmpeg)」の下のアイコンがグレイアウトし、赤い「録画/停止」ボタンの形が丸から四角に変わった。停止する場合は、再度ボタンをクリックする。
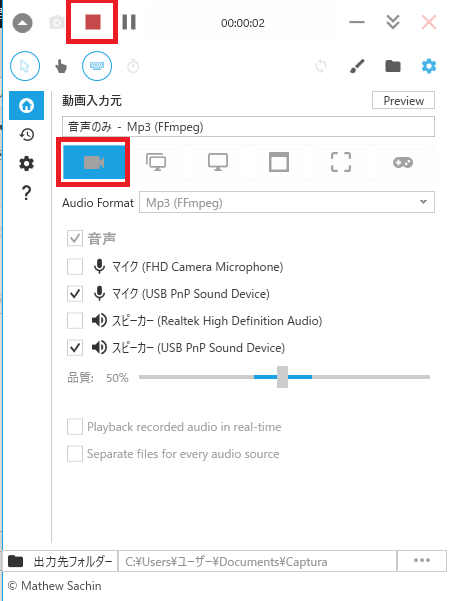
ボタンを押すと、画面右下に、「音声が保存されました」のメッセージが表示される。
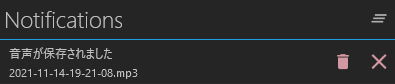
保存先フォルダーを確認すると、以下のように、mp3ファイルが保存されている。
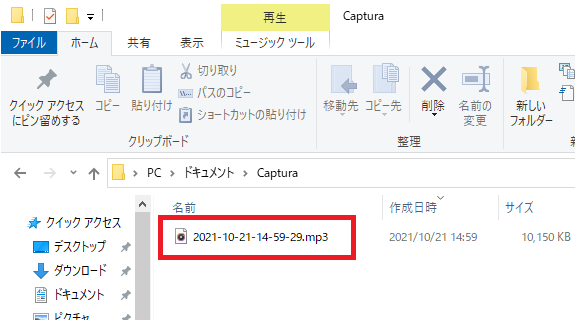

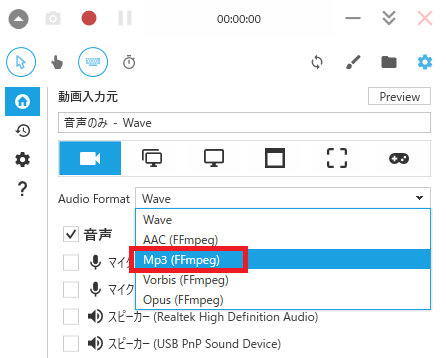
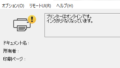
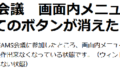
コメント