Google Keep では、任意の画像からテキストを取得ことができる。
書籍のお気に入りの文章を、スクショで画像にしてからテキスト化したい場合に活用できるのではないだろうか。
今回は、Google Keep で、任意の画像からテキストを取得する方法を紹介したい。
Google Keep で、任意の画像からテキストを取得する方法
Google 検索画面 (https://www.google.co.jp/) の「Google アプリ」アイコンから、「Keep」をクリックするか、直接「Google Keep」のリンク (https://keep.google.com/) を開く。
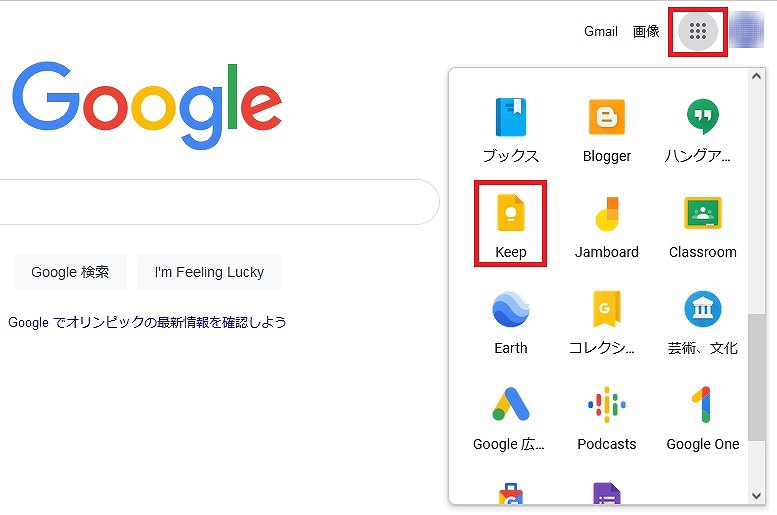
以下のように、「Google Keep」が表示されたら、右端の「画像付きの新しいメモ」アイコンをクリックする (画像ファイルを直接「メモを入力..」の欄にドラッグしても OK)
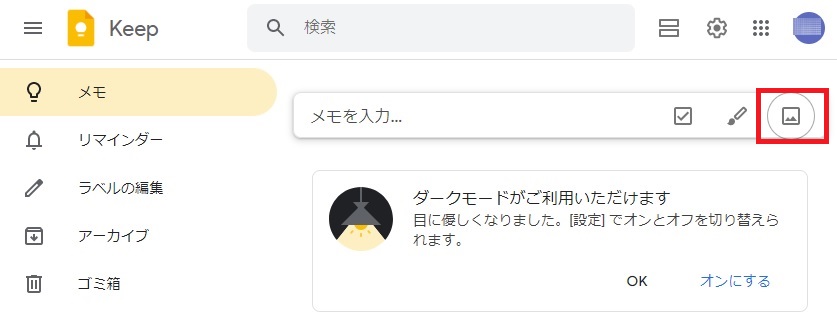
エクスプローラーから任意の画像を取り込んだあと、画像の枠外にある空欄のいずれかをクリックする。
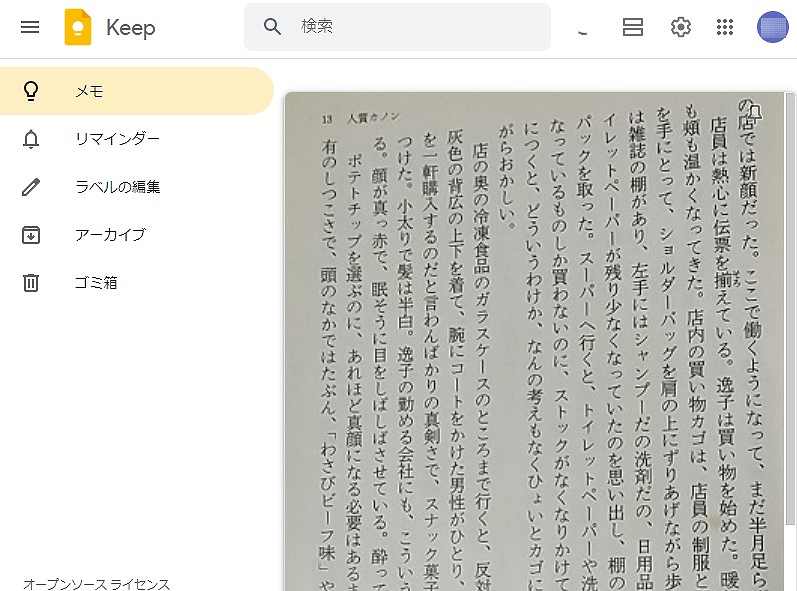
画像サイズが小さくなるので、右下の三点リーダー (︙) をクリックし、「画像のテキストを抽出」を選択する。
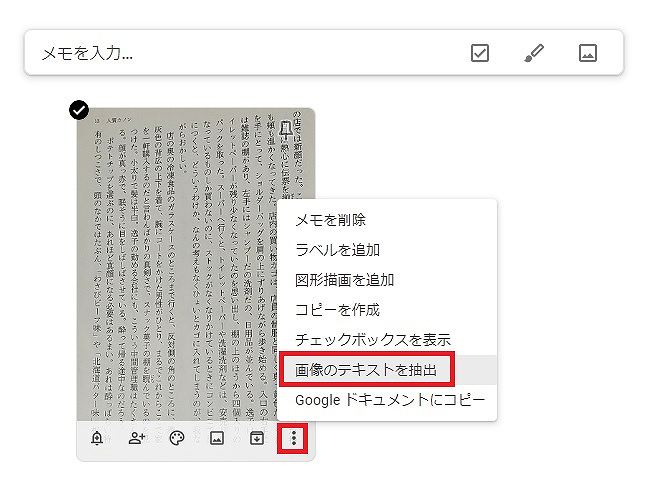
画像のテキストが抽出されたので、テキストのいずれかをクリックする。
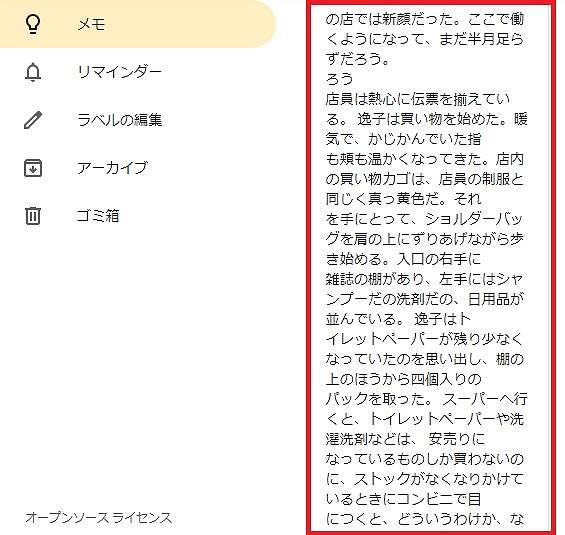
以下のように、画像の下にテキストが表示されるので、「Ctrl」+「A」で全選択してから「Ctrl」+「C」でコピーすると、「Ctrl」+「V」でテキストファイルに貼り付けることができる。
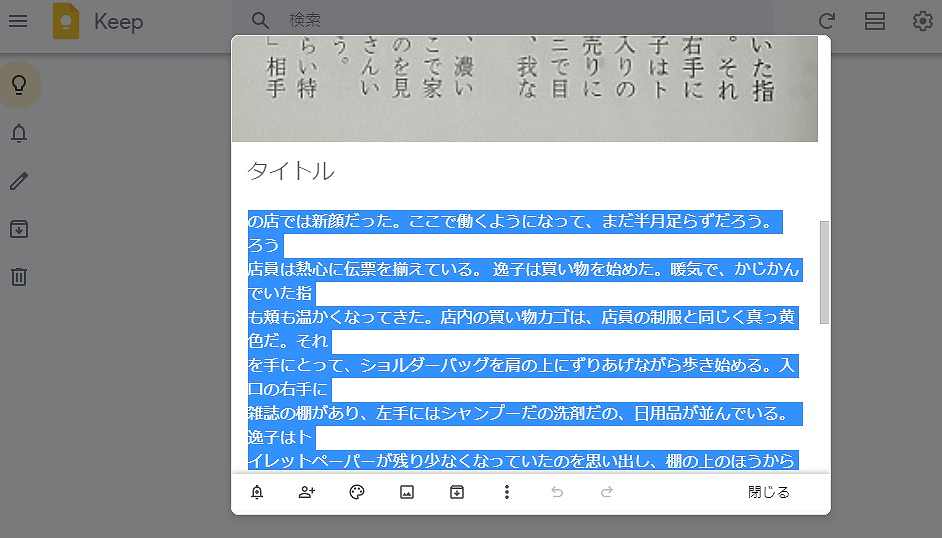
テキストファイルに貼り付けることができた。
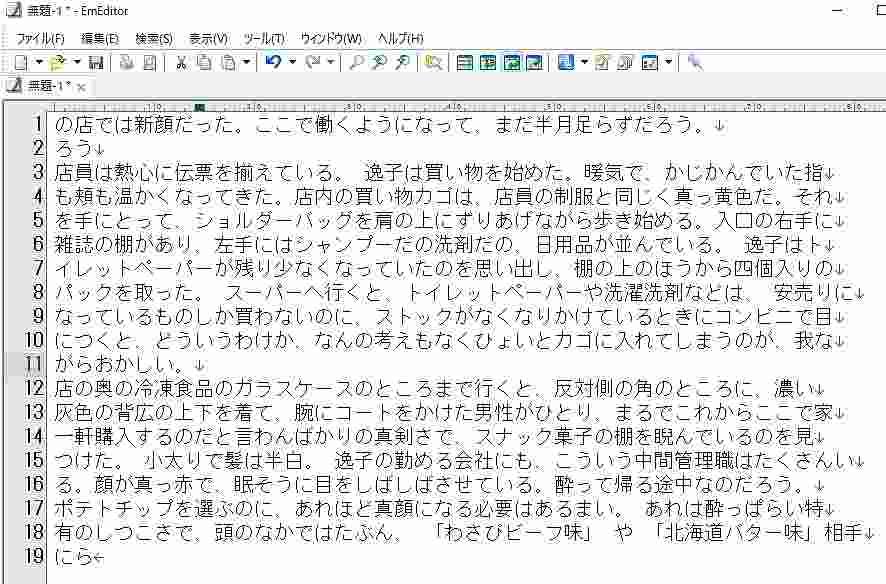

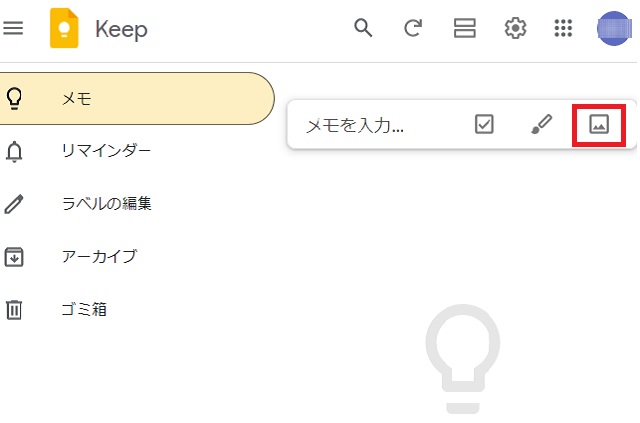
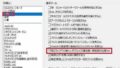
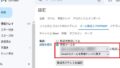
コメント