PDFにページ番号を追加したいけれど、Adobe Acrobatの有料版が手元にない…。
そんな人におすすめなのが無料ソフト「pdf_as」です。
この記事では、ダウンロードから図解付きで番号挿入の具体的手順をご紹介します。
無料ソフト「pdf_as」でPDFにページ番号を追加するメリットとは?
無料ソフト「pdf_as」を使えば、PDFに簡単にページ番号を追加できます。
Adobe Acrobatのような有料ソフトを使わずに済み、コストを抑えられるのが大きなメリットです。
また、操作が直感的で初心者にも使いやすく、複数ファイルの一括処理も可能です。
「pdf_as」のダウンロードとインストール
「pdf_as」という無料アプリを、以下のページ (https://forest.watch.impress.co.jp/library/software/pdf_as/) からダウンロードします。
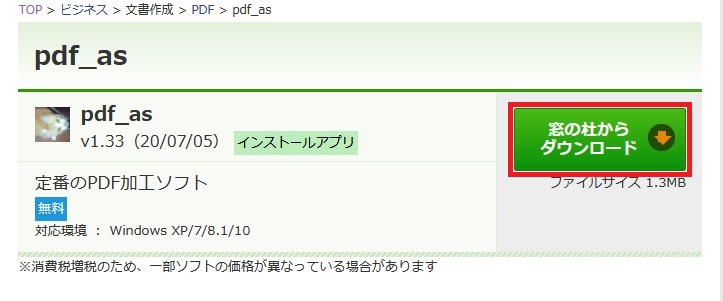
ダウンロードした pdfas133.zip ファイルを右クリックで「すべて展開」をクリックし、展開したフォルダー「pdfas133」を任意のフォルダー (例えば、「C:」) に置きます。
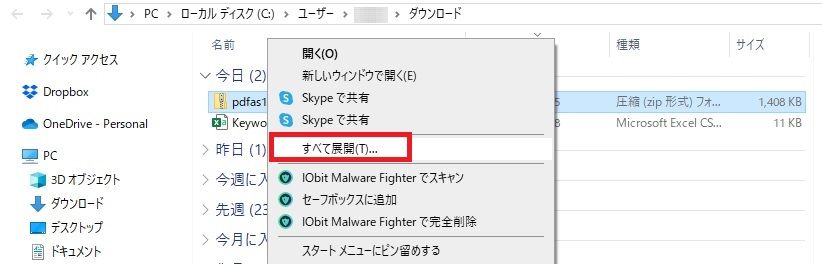
「pdf_as」でPDFにページ番号を追加する方法
pdf_as.exe をクリックし、pdf_as の画面を開いてから、ページ番号を追加したい PDF ファイルをpdf_as の画面にドラッグ&ドロップします。
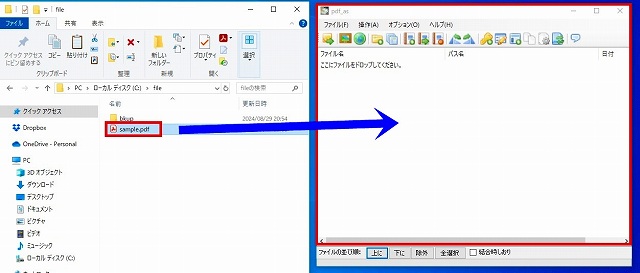
ファイルが取り込まれたので、ファイル名を選択し、「ヘッダー・フッター設定」アイコンをクリックします。
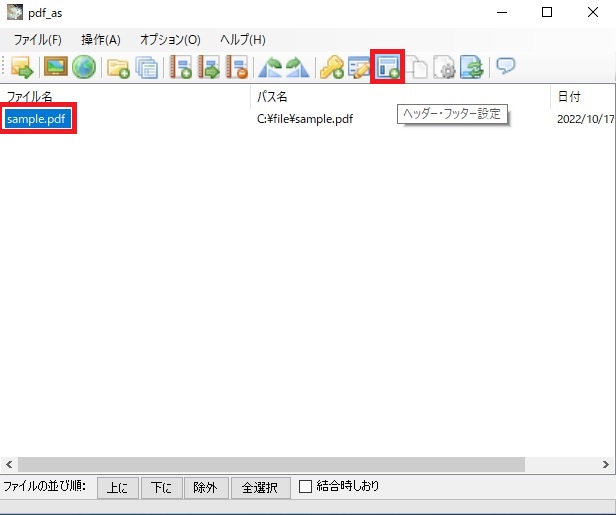
ヘッダー・フッター設定の画面で、デフォルトでヘッダーは「付加文字列なし」、フッターは「ページ番号のみ(ex. 1)」となっているので、変更したい場合は適宜変更し (この例では、デフォルトのまま)、「OK」ボタンを押します。
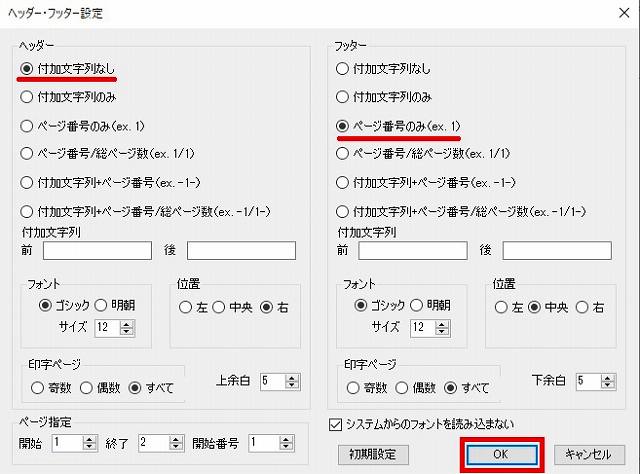
「ヘッダー・フッターを設定しました。」が表示されたので、「OK」をクリックし、閉じます。
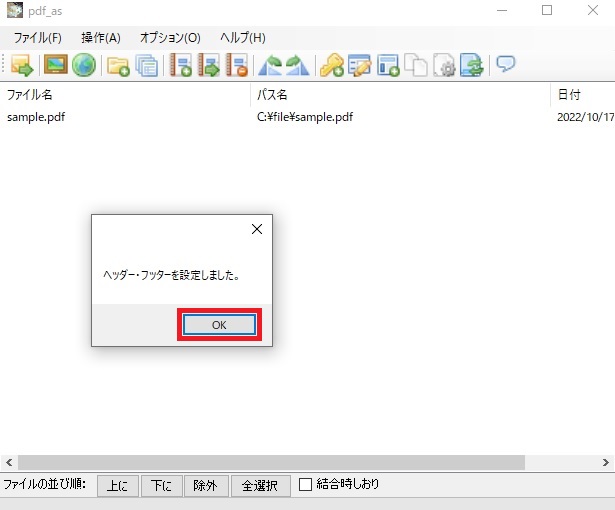
PDF ファイルの保存場所には、元ファイル (【元ファイル】….) と、ページ番号が追加されたファイル (ここでは、「sample.pdf」) が表示されています。
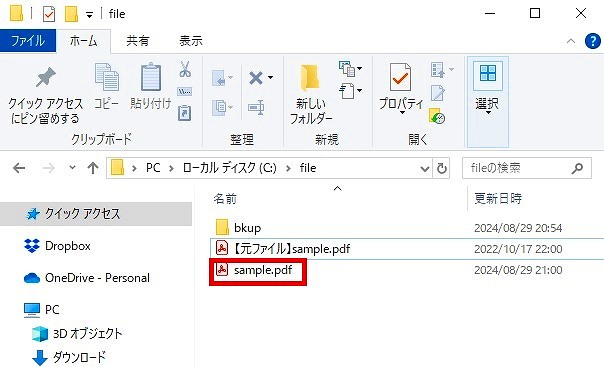
ファイルをクリックすると、フッターにページ番号が追加されています。
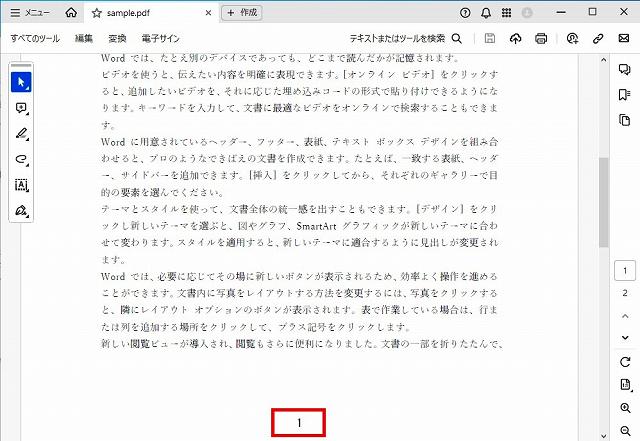
まとめ
いかがでしょうか。
無料ソフト「pdf_as」を使えば、Adobe Acrobatの有料版がなくても手軽にPDFにページ番号を追加できます。
ダウンロードから設定、番号挿入までの手順を簡単にマスターでき、効率的にページ番号を追加できます。
ぜひ「pdf_as」を活用して、PDF編集をより便利に行いましょう。
>>Adobe のアカウントを作成する方法を知りたい方はコチラ
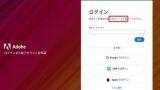
>>PDF ファイルで複数のページを 1 ページで印刷する方法を知りたい方はコチラ
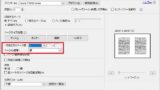
>>PDFファイルを別ウィンドウで開く方法を知りたい方はコチラ
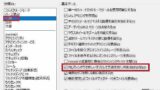
>>目的のページ番号に素早く移動する方法を知りたい方はコチラ
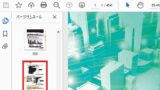
>>PDF ファイルに「しおり」を表示させる方法を知りたい方はコチラ
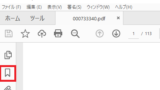

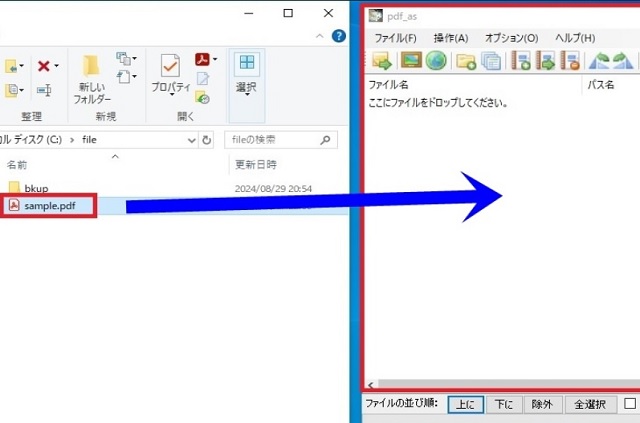

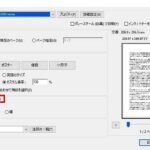
コメント