Google カレンダーから Zoom 会議を予約したいと思うことはないだろうか。
今回は、Google Chrome の拡張機能で、Google カレンダーから Zoom 会議を登録できるツール 「Zoom Scheduler」のインストール方法と使い方を紹介したい。
「Zoom Scheduler」のインストール方法
Google Chromeブラウザから、chrome ウェブストアにアクセスし、該当ページから、「Chrome に追加」をクリックする。
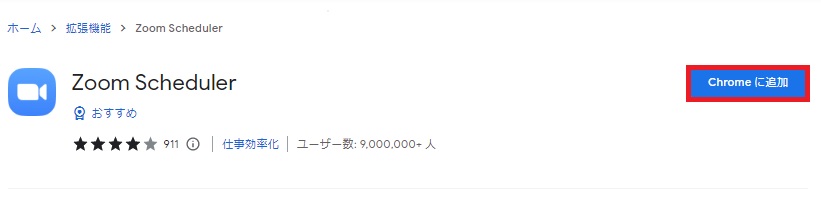
ポップアップで、「Zoom Scheduler」を追加する確認メッセージが出るので、「拡張機能を追加」ボタンを押す。
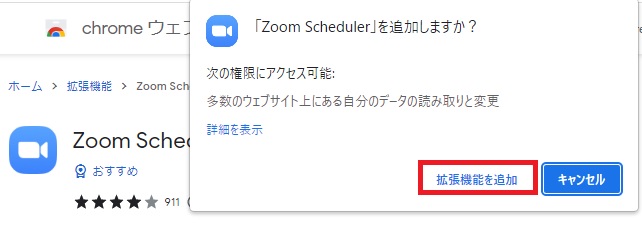
「Zoom Scheduler」が Chrome に追加された。表示されているページの「x」をクリックして閉じる。
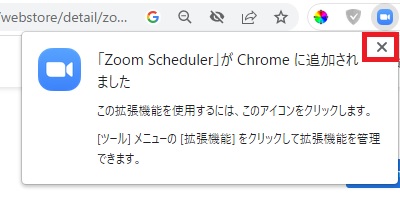
Chrome の右上の「拡張機能」アイコンをクリックして、以下のように、「Zoom Scheduler」の横にあるピン留めの固定アイコンをクリックする。
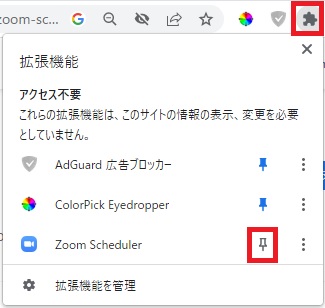
ピン留めの固定アイコンが青色に変わり、右上のバーに、「Zoom Scheduler」のアイコンが追加された。
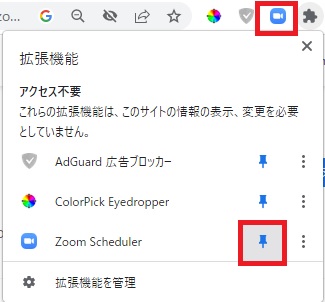
Google カレンダーから Zoom 会議を登録する
Google カレンダーを開いてから、Zoom 会議を登録する日付 (例:12月2日) をクリックする。
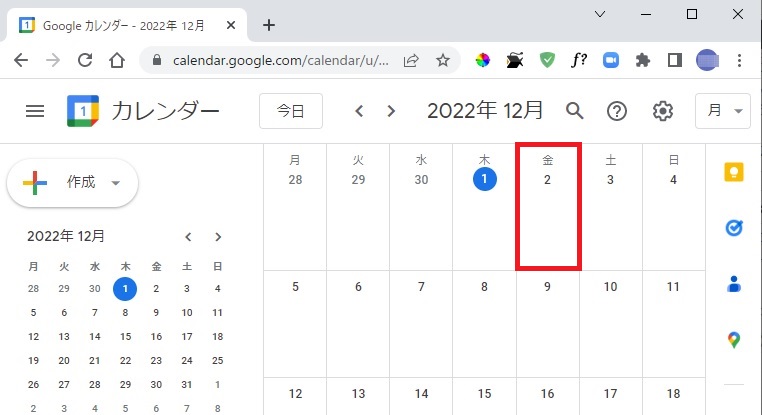
上から、会議のタイトル (例:〇〇ミーティング)、会議の時間帯 (例:15:00-16:00)、参加者のメールアドレス (任意のアドレス) を入力または設定してから、「Make it a Zoom Meeting」ボタンを押す。
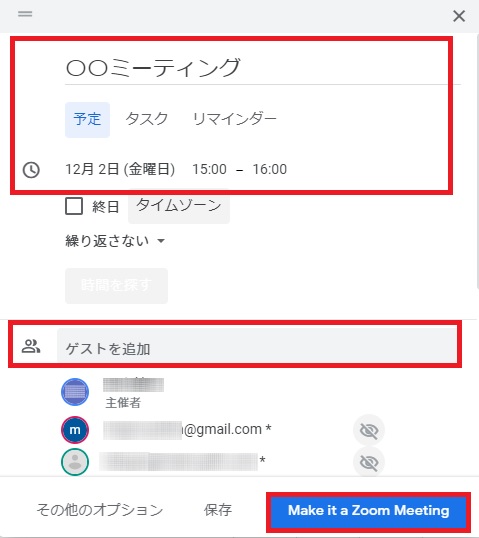
Zoom にログインしていない場合は、ログイン画面が表示されるので、適宜ログインする。
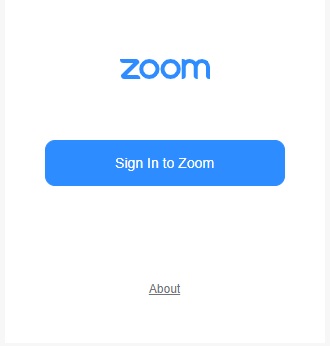
ログイン済みの場合は、以下のように登録された。
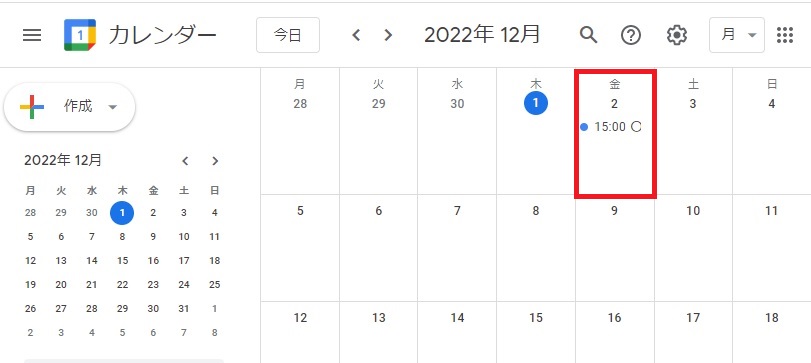
会議内容を確認するには、上記日付をクリックすると、以下のように詳細を確認することができる。
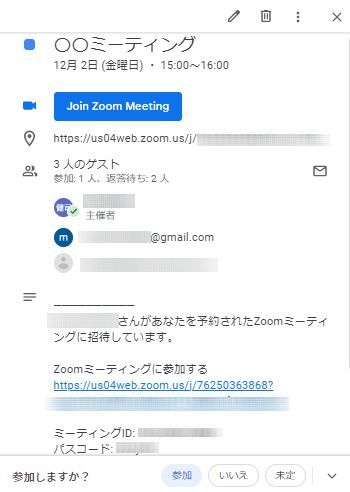
リンク
リンク

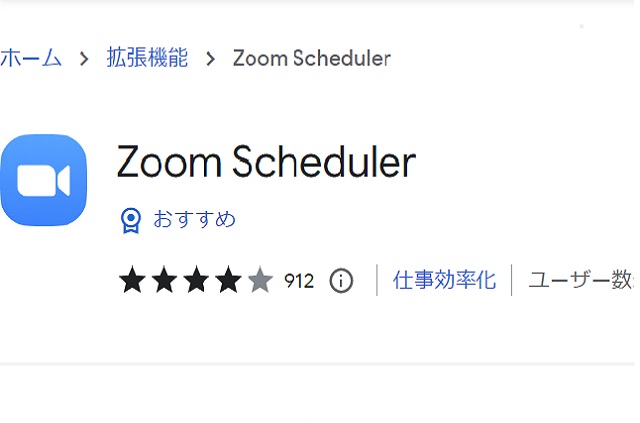
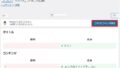
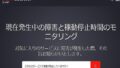
コメント