スマホから自分のPCにアクセスできたら便利だなと思い、ネット検索してみると、「chromeリモートデスクトップ」というツールがあった。さっそくインストールしてみると、うまく設定することができた。
今回は、「Chrome リモートデスクトップ」のインストールから設定方法までをご紹介したい。
PC側の設定
まず、以下にアクセスする。
右上の「リモートアクセス」をクリックする。
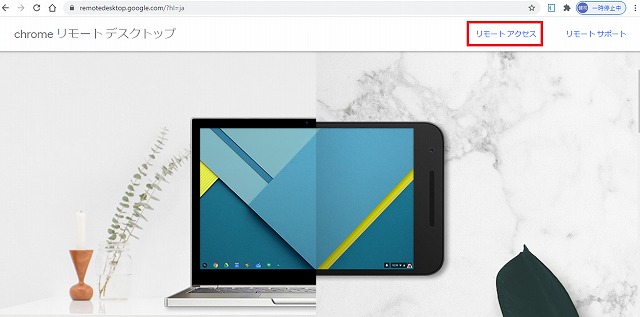
グーグルのログイン画面が表示されるので、メールアドレスまたは電話番号を入力して、「次へ」をクリックする。
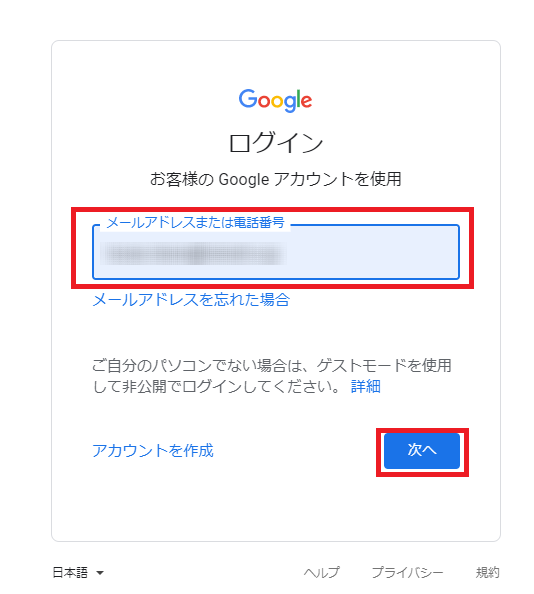
パスワードを入力し、「次へ」をクリックする。
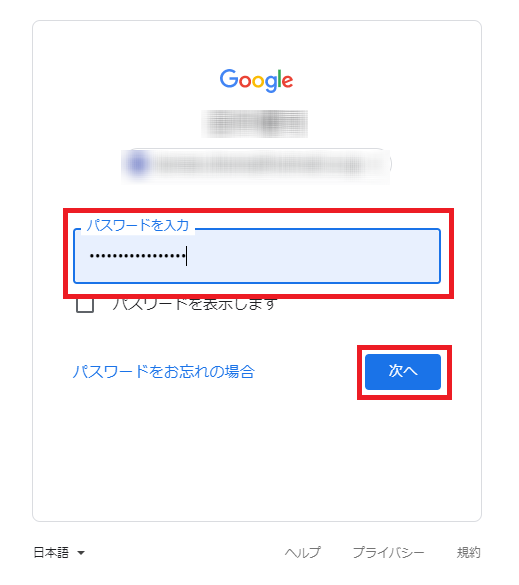
「リモートアクセスの設定」が表示され、右下に「Chromeリモートデスクトップをこのデバイスにインストールしますか?」の表示が出ているが、あとでもインストールできるので、ここでは「インストールしない」を選択する。
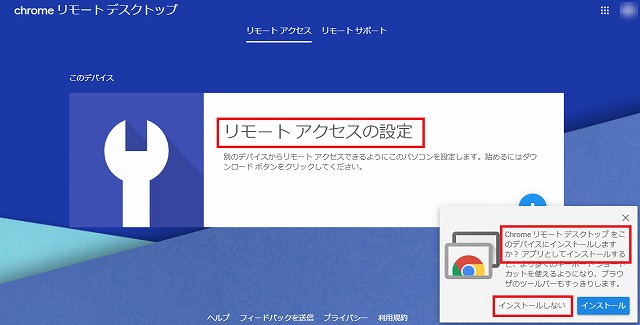
次に、右下のダウンロードボタンをクリックする。

chrome ウェブストアが表示されるので、右端の「Chromeに追加」をクリックする。

「「Chrome Remote Desktop」を追加しますか?」のポップアップが表示されるので、「拡張機能を追加」をクリックする。
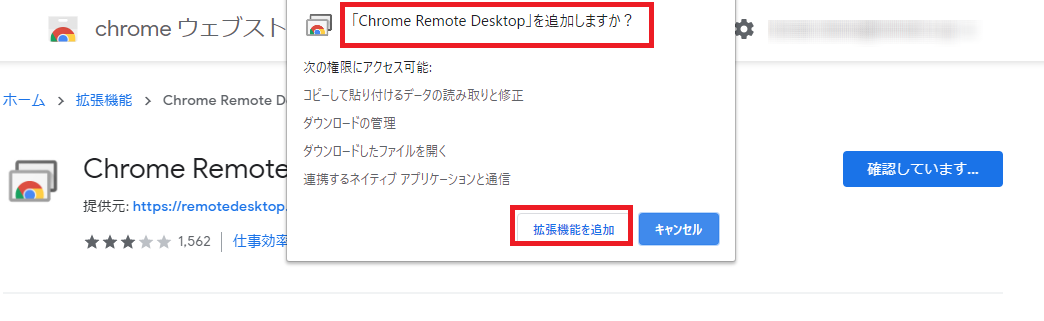
右上に「Chromeに追加されました」が表示されるとともに、「インストールの準備完了」が表示されるので、「同意してインストール」をクリックする。
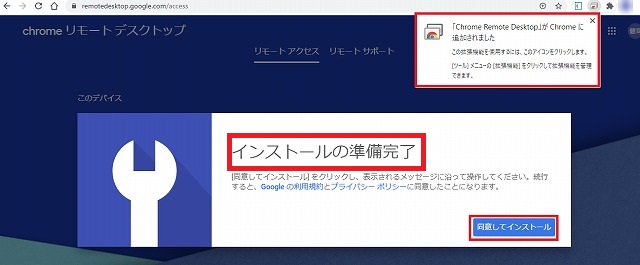
任意のパソコンの名前を入力してから、「次へ」をクリックする。

ここで、PINとして、6桁以上の任意の数字を2回入力してから、「起動」をクリックする。
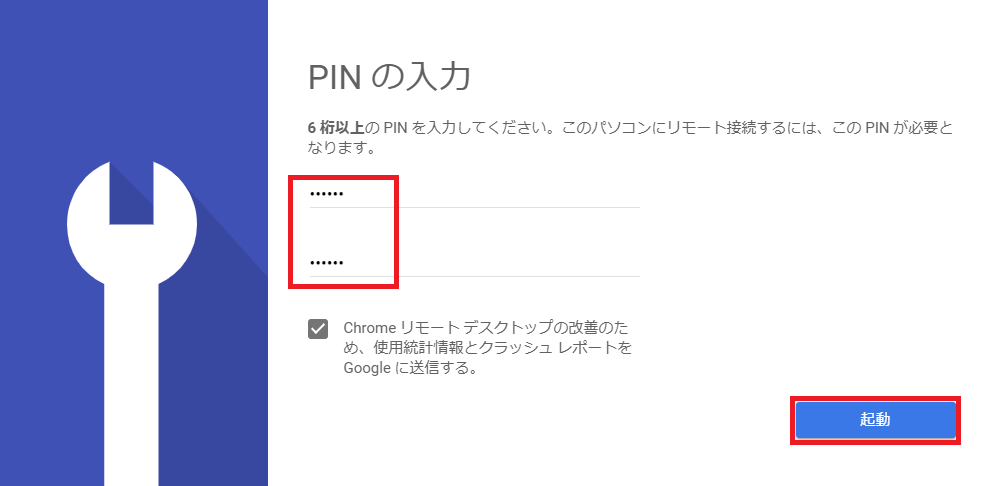
「オンライン」が表示されているので、これでPCの設定はOK。
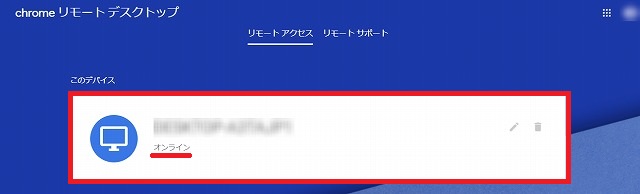
スマホの設定の前に、以下のようにスマホへのインストールを済ませておく。

<
スマホ側の設定
Chrome リモートデスクトップを起動すると、以下のように「マイコンピュータ」が表示されるので、その下の自分のPC名をタップする。
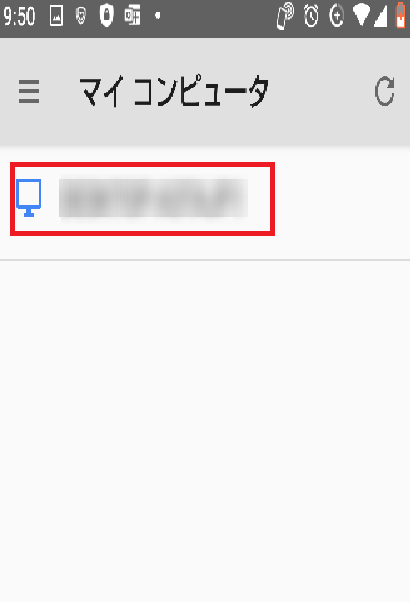
以下のように、「ホスト名への認証」が求められるので、PC側で設定したPINを入力して、「接続」をクリックする。

スマホからパソコンが表示された。
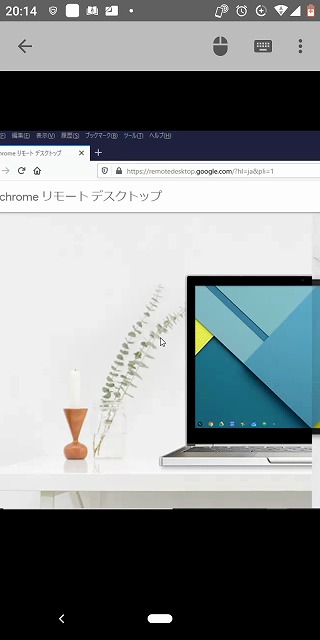
パソコン側では、「デスクトップは現在○○〇と共有されています。」が表示される。
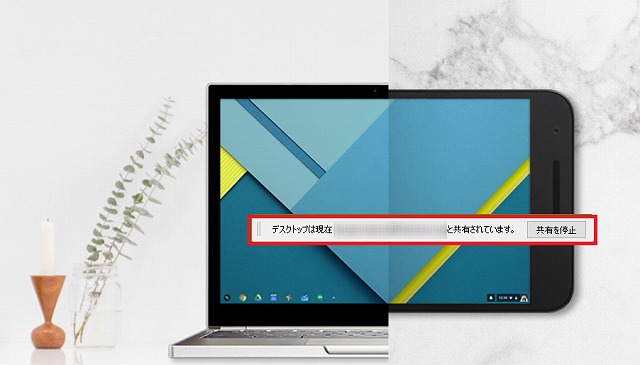

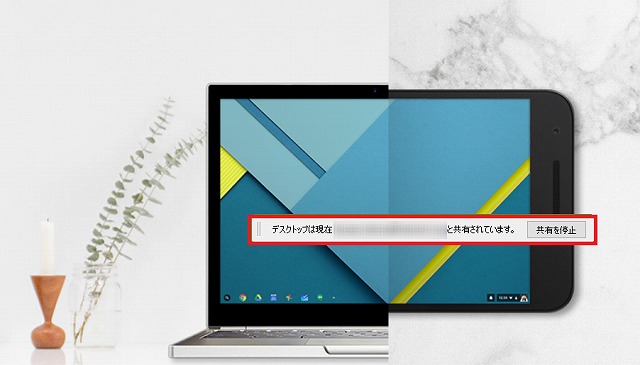
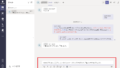
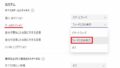
コメント