前回は、Teams上での「Planner」の追加方法と基本的な使い方を紹介したので、今回は、「Planner」で作成したタスクを、さらに見やすく表示させるための機能を紹介したい。
「Planner」の基本的な使い方は、以下を参照。
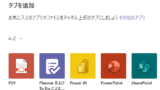
「パケットでグループ化」表示
以下のように、タスクのカードが3つ並んでいる状態で、メニューの「パケットでグループ化」を選択すると、ドロップダウンが表示され、「担当者」、「進行状況」、「期限」、「ラベル」、「優先度」ごとに表示させることができる。
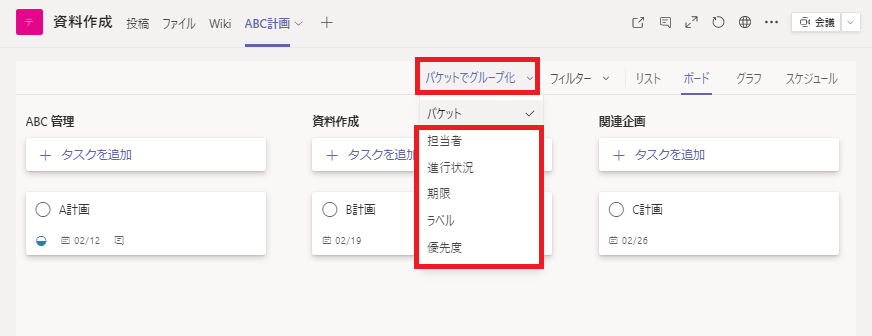
たとえば、ここで、「進行状況」を選択すると、以下のように「開始前」、「進行中」、「完了済み」ごとに、タスクが表示される。
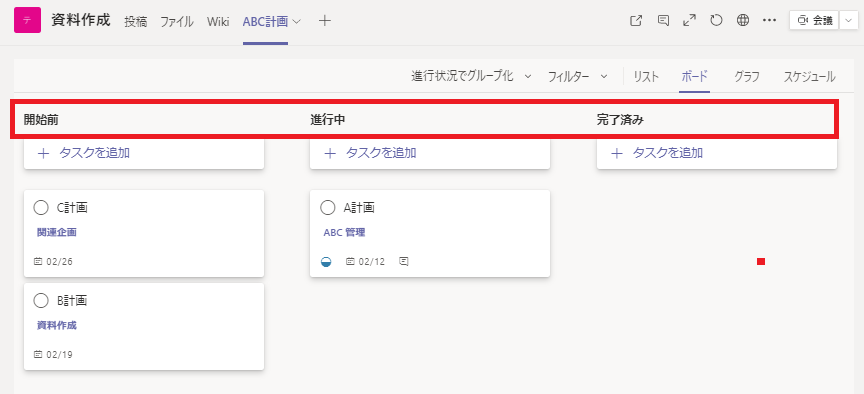
「期限」の場合は、「今週」、「来週」、「今後」ごとに表示される。
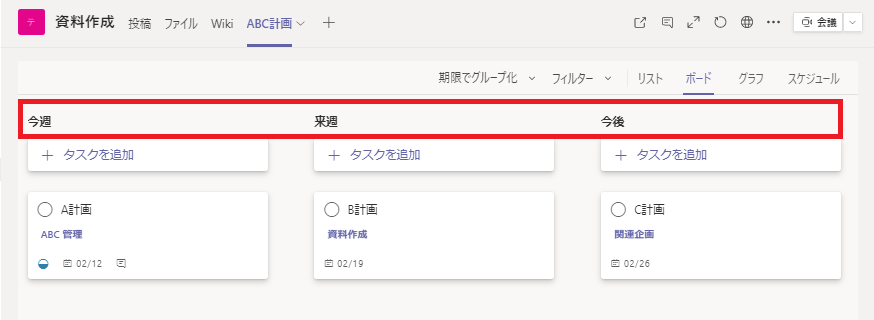
「フィルター」表示
「フィルター」では、最初の「キーワードでフィルター」で、特定のキーワードに該当するタスクのみを表示できるとともに、「期限」、「優先度」、「ラベル」、「パケット」、「割り当て」のいずれか (複数の選択が可能) を、ドロップダウンで開いてから、該当する項目をカチカチとクリックするだけで、選択した項目のみを表示させてくれる。
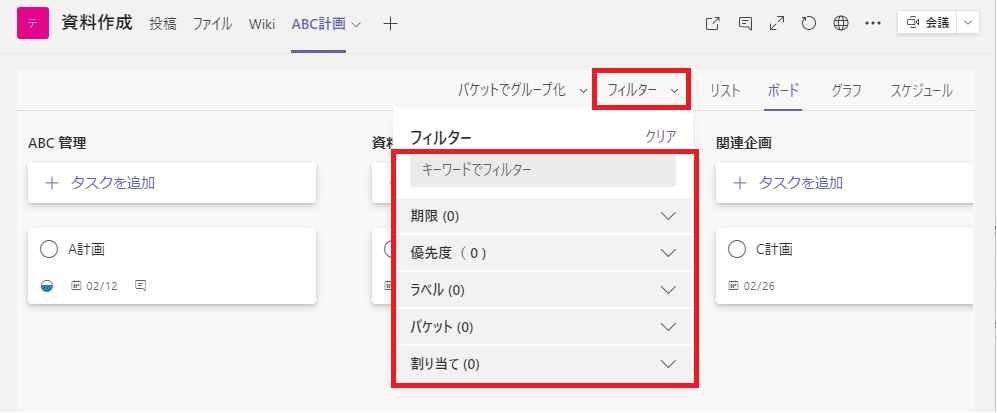
たとえば、「期限」の「今週」を選択する。
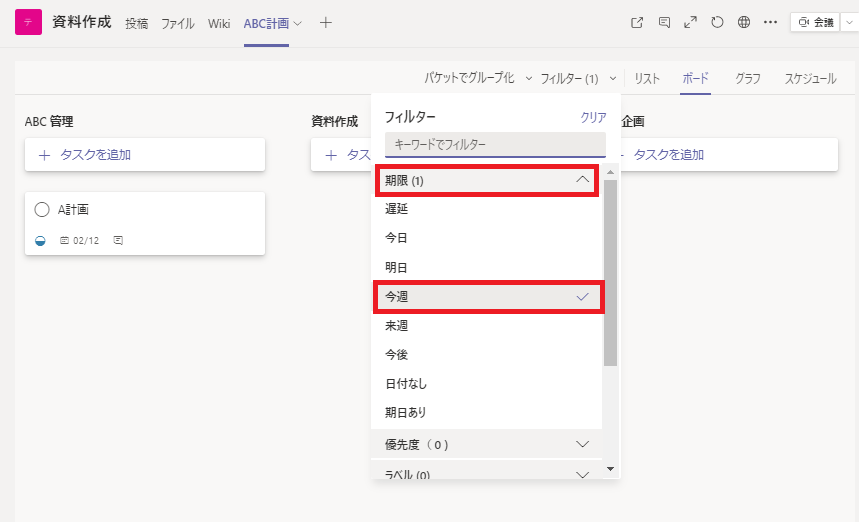
以下のように、今週の期限が設定されているタスクのみが表示され、上部メニューを見ると、「フィルター(1)」と、括弧の中に、選択したフィルタ数が表示される。
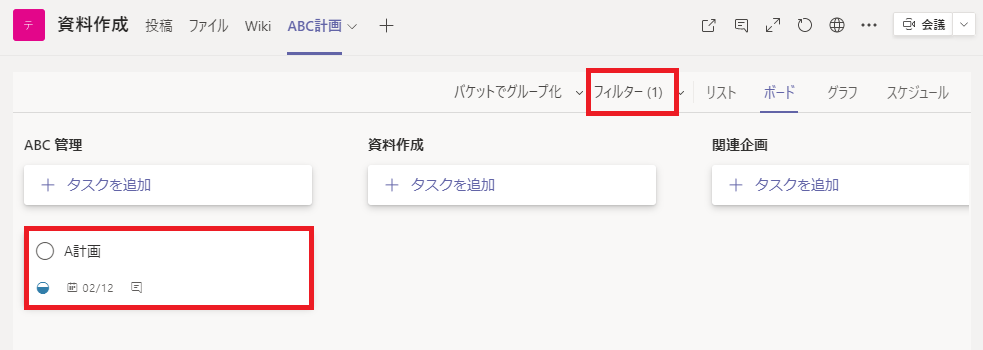
「グラフ」表示
「グラフ」を選択すると、以下のように、タスクの進捗状態をグラフで表示させることができる。

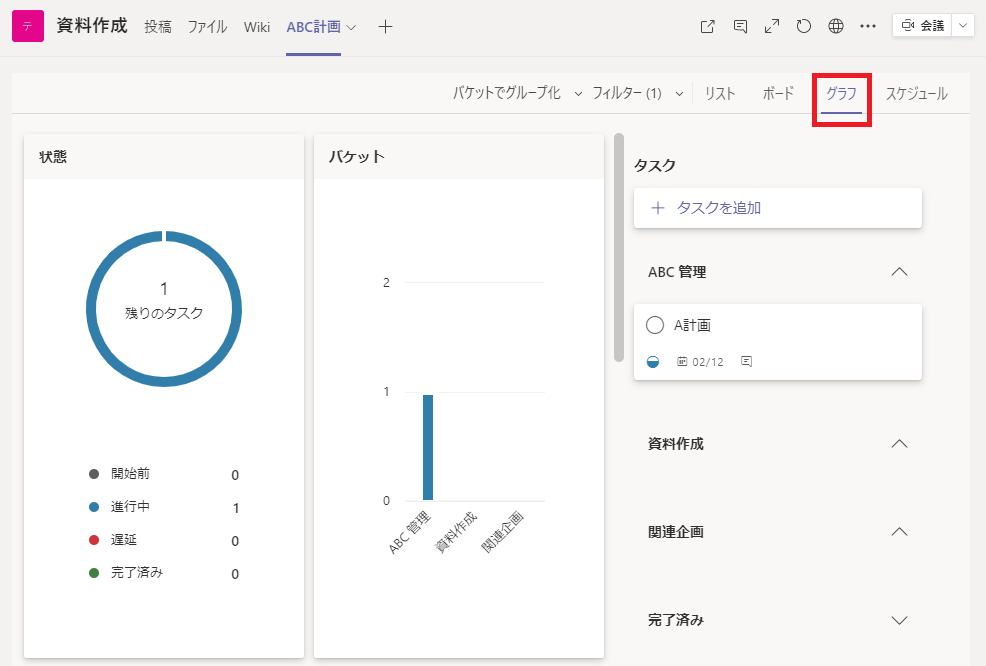
「スケジュール」表示
「スケジュール」を選択すると、以下のように「月」で表示される。たとえば、ここでは、「A計画」が開始日が2/4、期限が2/12日なので、赤枠の位置に、その期間を示す白いバー (白っぽいので見えづらい) が表示されている。
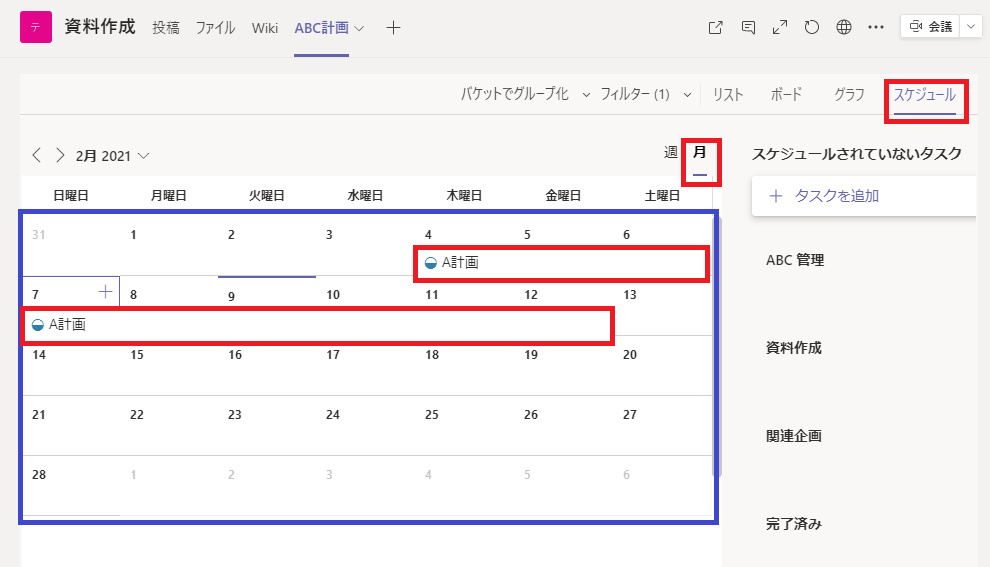
「週」を選択すると、週表示にすることもできる。
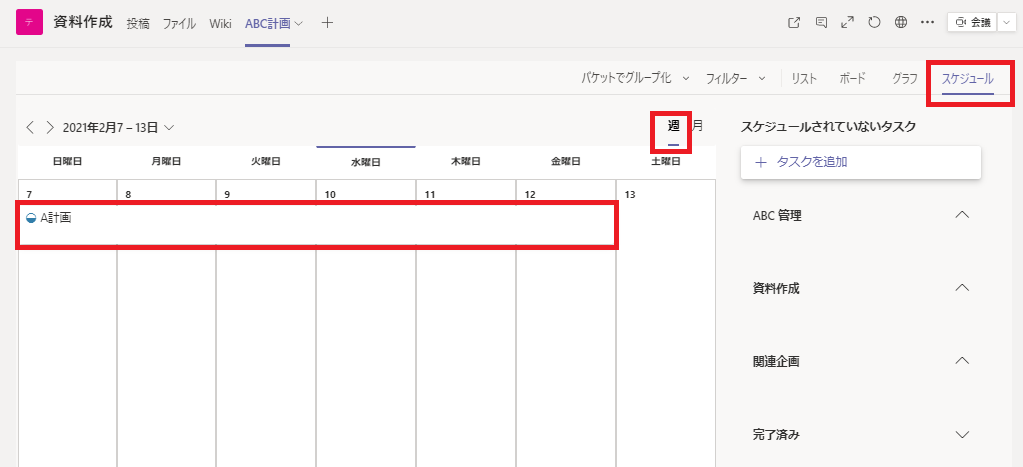

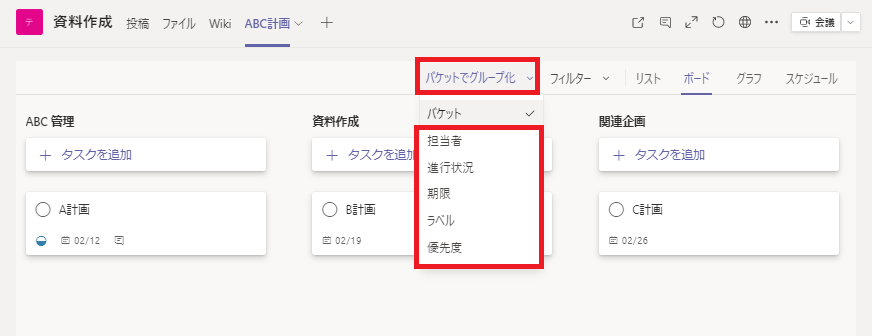
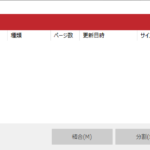

コメント