Google 検索結果で、キーボードのショートカットを使いたいと思うことはないだろうか。
今回は、Google 検索結果でショートカットが使えるツール 「Google検索キーボードショートカット」のインストール方法と使い方を紹介したい。
「Google検索キーボードショートカット」のインストール方法
Google Chromeブラウザから、chrome ウェブストアにアクセスし、該当ページから、「Chrome に追加」をクリックする。
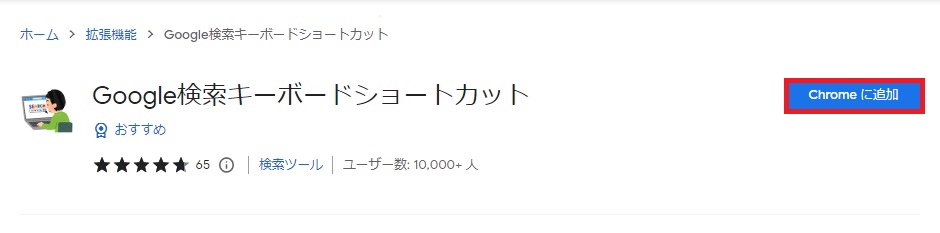
ポップアップで、「Google検索キーボードショートカット」を追加する確認メッセージが出るので、「拡張機能を追加」ボタンを押す。

「Google検索キーボードショートカット」が Chrome に追加された。表示されているページの「x」をクリックして閉じる。
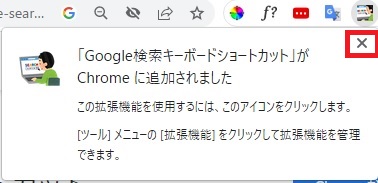
Chrome の右上の「拡張機能」アイコンをクリックして、以下のように、「Google検索キーボードショートカット」の横にあるピン留めの固定アイコンをクリックする。
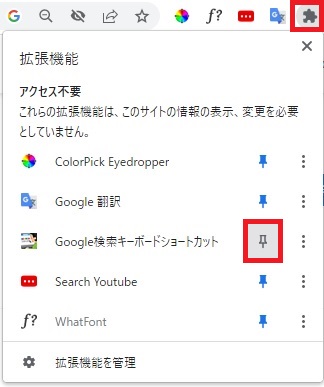
ピン留めの固定アイコンが青色に変わり、右上のバーに、「Google検索キーボードショートカット」のアイコンが追加された。
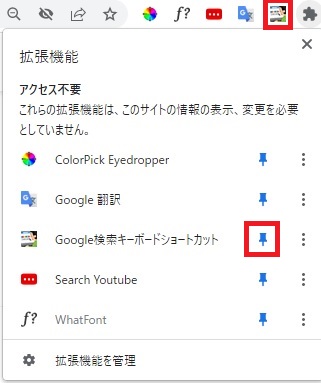
「Google検索キーボードショートカット」の基本的な使い方
ショートカット一覧
J/K(Down/Up): リンク(下/上) にフォーカス
H/L(Left/Right) : 前ページ/次ページ
/: 検索入力欄をフォーカス
G + A : (All)全体を検索
G + I : (Image) 画像を検索
G + V : (Videos) 動画を検索
G + M :(Maps) 地図を検索
G + N : (News) ニュースを検索
ショートカットの使い方
Google 検索で、例えば、キーワード「teams」で検索すると、検索結果の最初の URL に矢印アイコンが表示されている。この状態で「Enter」キーを押すと、その URL のサイトを開くことができる。
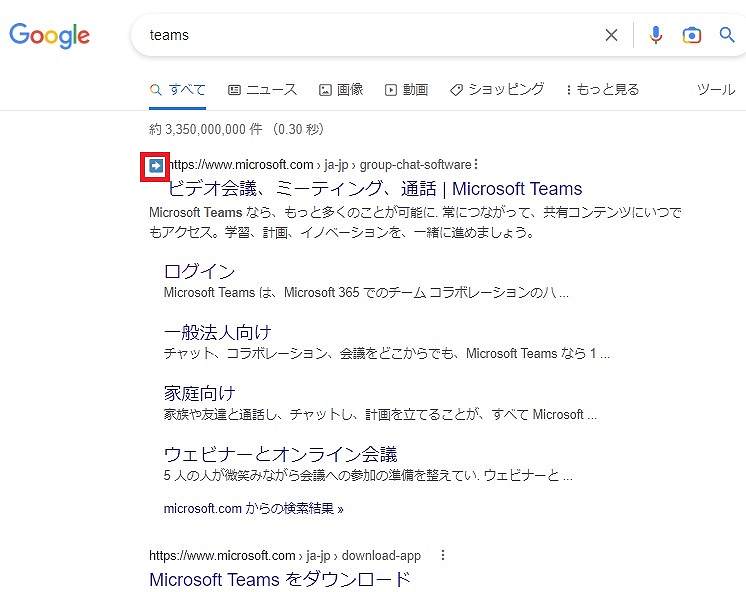
最初の矢印アイコンから続けて、ショートカットの「J」キーを押すと、矢印アイコンが次のURLに移動した。
このあと、続けて「J」キーを押すと、そのあとの URL に移動する。元に戻りたい場合は、「K」キーを一回一回押していく。
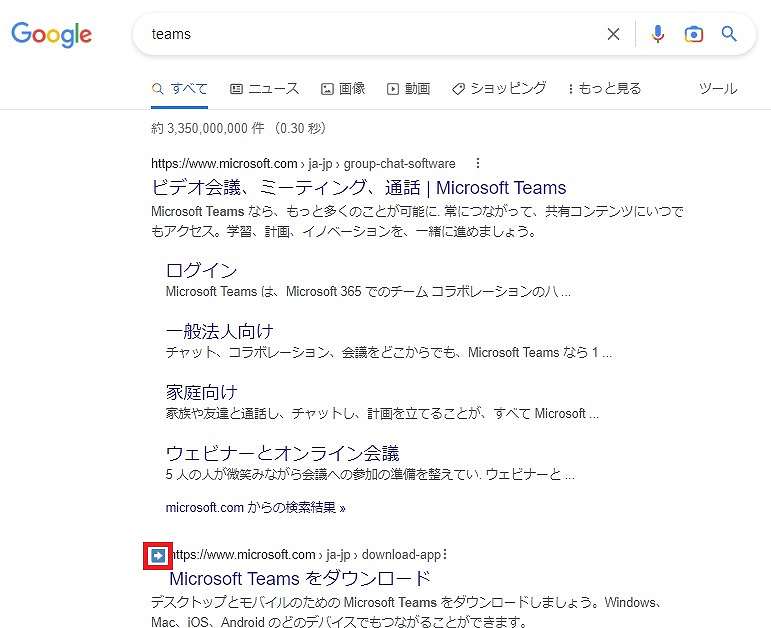
次に、ショートカットの「G」+「I」キーを押すと、キーワード「teams」の画像が表示された。
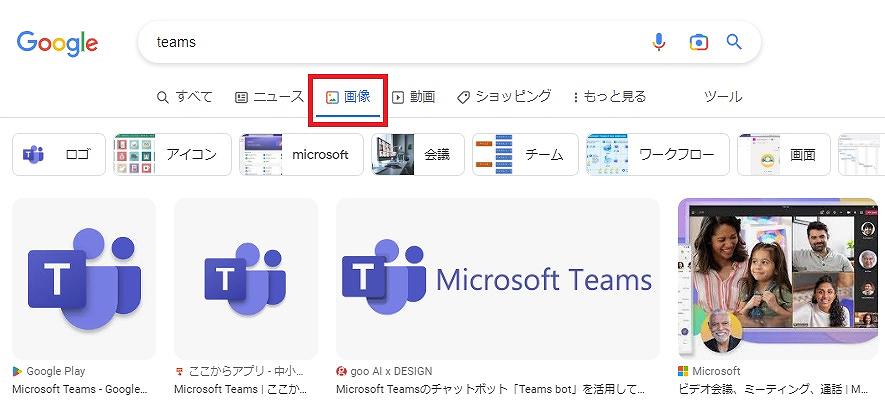
リンク
リンク

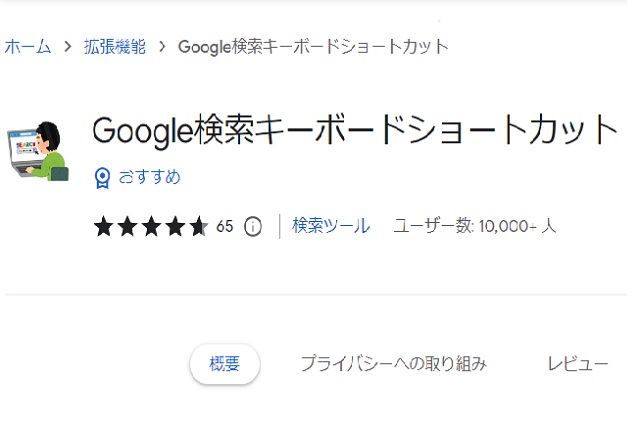
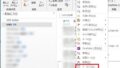
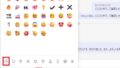
コメント