Teams 会議で、相手の声は聞こえても、自分の声が他のメンバーに聞こえない現象が起こることはないだろうか。
Teams 会議に参加しても発言が制限されてしまうので、不便だ。
そういう場合に、もちろんヘッドセット自体に問題がある可能性はあるものの、Windows 10 の設定に原因があることも多いので、今回は、Windows 10 設定の確認方法を紹介したい。
Windows 10 設定の確認方法
Windows 10 画面の「スタートボタン」をクリックする。
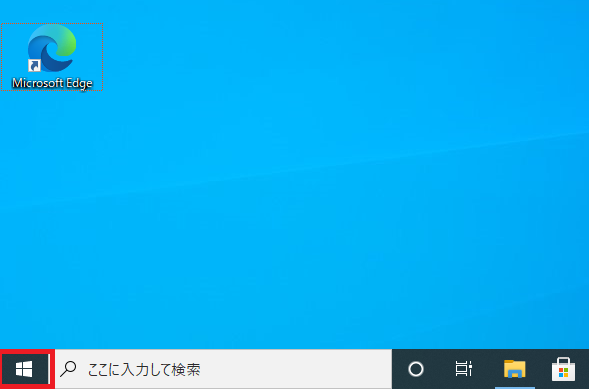
「設定」をクリックする。
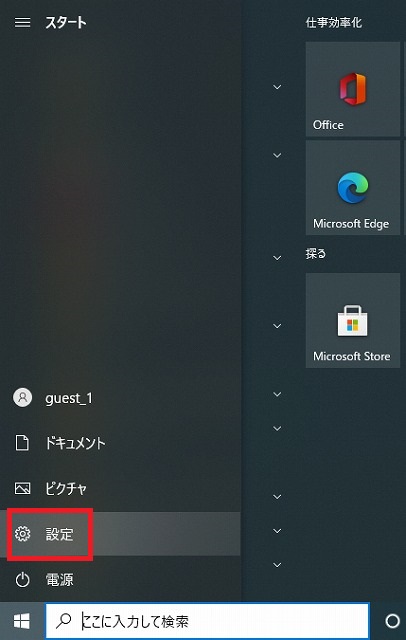
「プライバシー」を選択する。

「マイク」を選択する。

「アプリがマイクにアクセスできるようにする」の下のボタンがオフになっているので、オンにする。
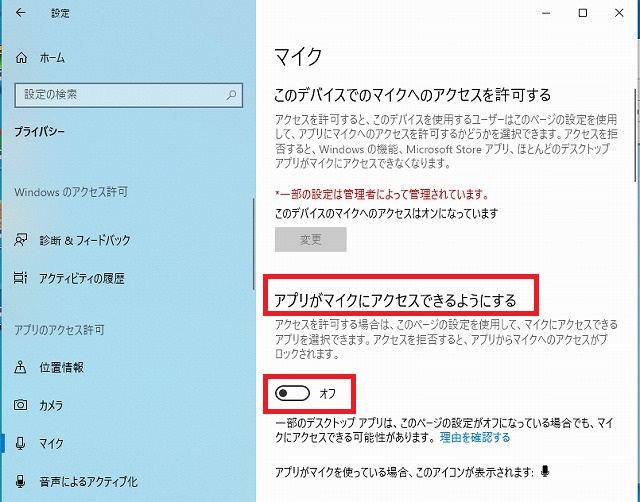
マイクの設定がオンになった。
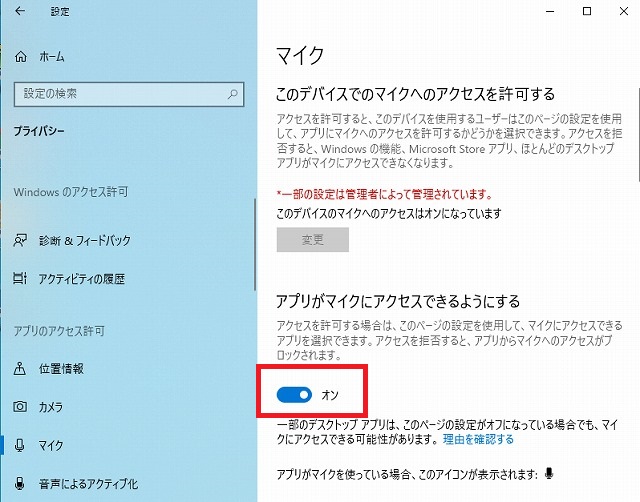
このあと、確認のため、以下の記事にある設定でテスト通話を実行してみる。
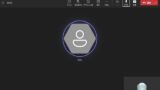
Teams 会議前に行うマイク音声テストの方法は? 通話テストの手順を紹介!
Teams 会議を初めて開催する場合、自分の音声がきちんと聞こえているだろうか、スピーカーやマイクの設定は大丈夫だろうか...
リンク
リンク

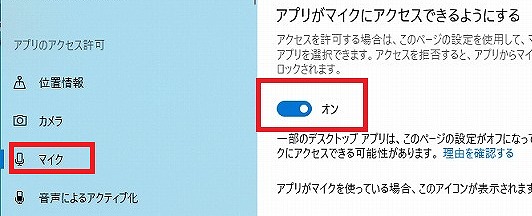
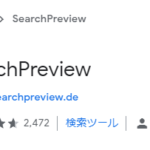
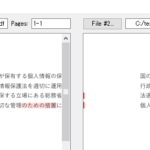
コメント