Excel では、いろいろな関数や計算式を使うことができるが、その中でよく使われるのが、SUMIF関数ではないだろうか。条件に該当する合計を算出してくれる。
※通常のSUM関数については、以下を参照。
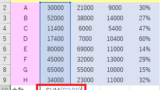
【Excel 関数の基本】一発で合計を算出してくれる SUM関数の使い方は?
Excel では、いろいろな関数や計算式を使うことができるが、その中でよく使われるのが、SUM関数ではないだろうか。一発...
今回は、SUMIF関数の形式とその使い方を紹介したい。
SUMIF関数の形式
SUMIF関数の形式は、以下のとおり。
「=」のあとに、大文字 (または小文字でも OK) の「SUMIF」または「sumif」と入力し、丸括弧内に、以下の引数を入力する。
※「=SUMIF()」および丸括弧「()」内は、すべて半角にし、その間にスペースは入れないことに注意。
=SUMIF(セルの範囲,検索条件,合計範囲)
SUMIF関数の使い方
任意の Excel ファイルを開いて、B列「地域」(東京、大坂、札幌など) ごとに C列「売上高」(セルC2からC9) を合計した金額を、H列の「売上合計額」(セルH2~H6) に入力したい。
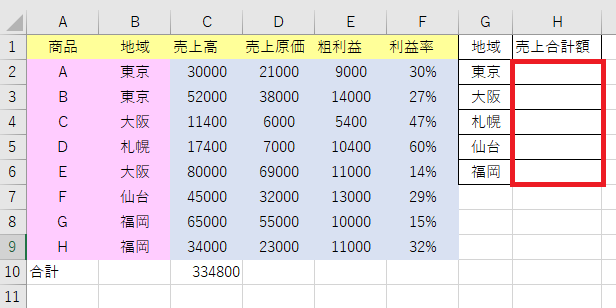
最初に、セルH2に、「=SUMIF(」または「=sumif(」と入力する。
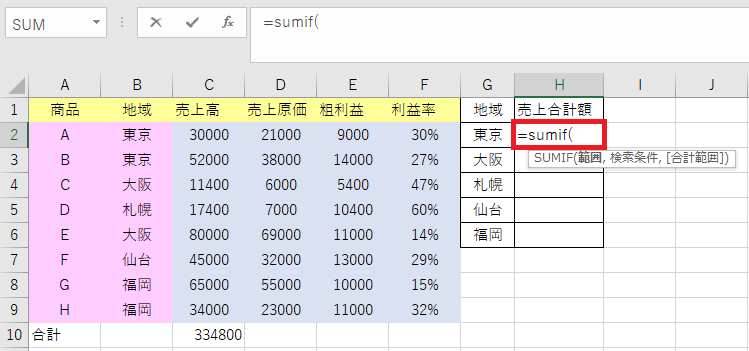
次に、第一引数のセルの範囲として、セルB2からB9を選択し、F4キーを押すと、自動的に「$B$2:$B$9」がセルH2に挿入されるので、コンマ「,」を入力し、区切る。
※範囲を指定してから、F4キーを押すと、セルが絶対参照になり、$が付けられる。
(絶対参照:参照するセル番地が常に固定される参照方法)
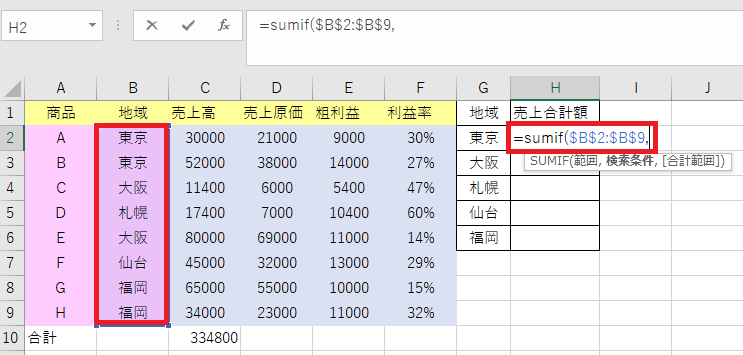
第二引数の検索条件として、セルG2「東京」を選択すると、セルH2に「G2」が追加されるので、コンマ「,」を入力し、区切る。
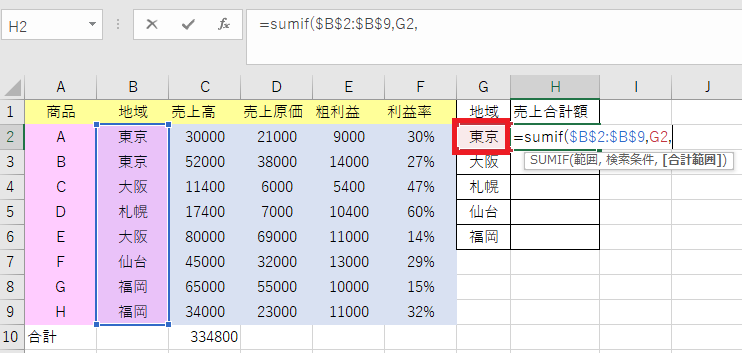
第三引数の合計範囲として、セルC2からC9を選択し、F4キーを押すと、自動的に「$C$2:$C$9」がセルH2に挿入されるので、丸括弧の終了記号 ()) を入力し、「Enter」キーを押す。
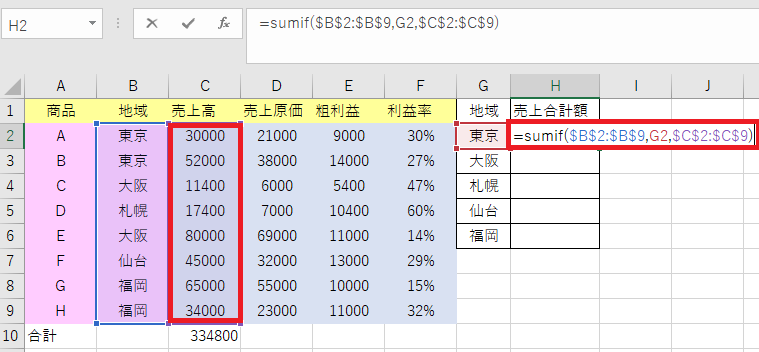
セルH2に、「82000」が表示された。
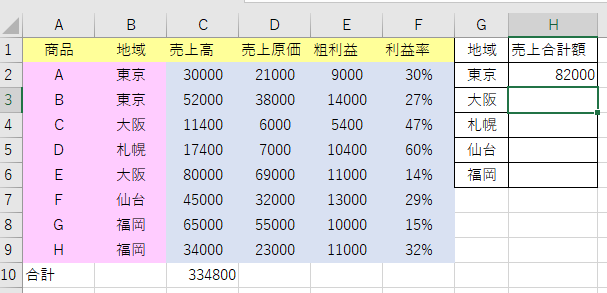
セルH2を選択してから、そのセルの右下にカーソルを合わせると、「+」に変化するので、その状態で、セルH6までドラッグする。
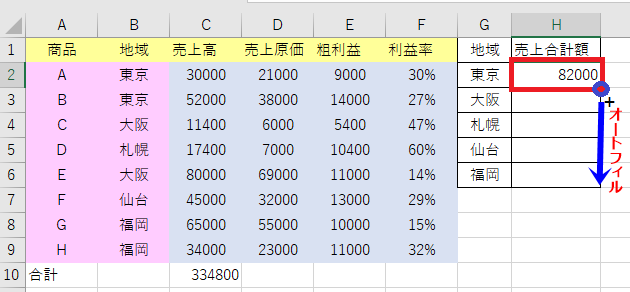
売上合計額が地域ごとに表示された。
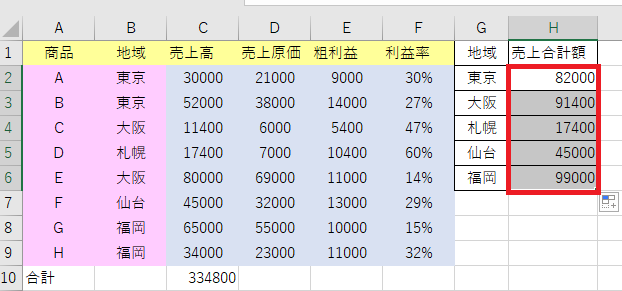
リンク

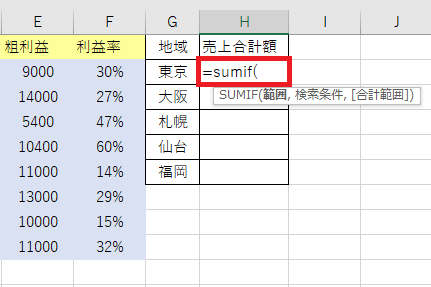
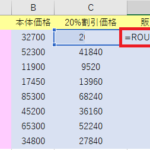
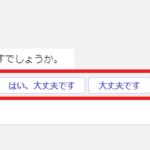
コメント