Teams 会議を初めて開催する場合、自分の音声がきちんと聞こえているだろうか、スピーカーやマイクの設定は大丈夫だろうか、という不安はつきものですよね。
Teams では、マイクの音声テストとして通話テストを実行できるので安心だ。
今回は、Teams 会議前に行う通話テストの方法を紹介したい。
通話テストの設定方法
Teams の画面で、プロフィールアイコン左横の三点リーダー (…) をクリックしてから、「設定」を選択する。
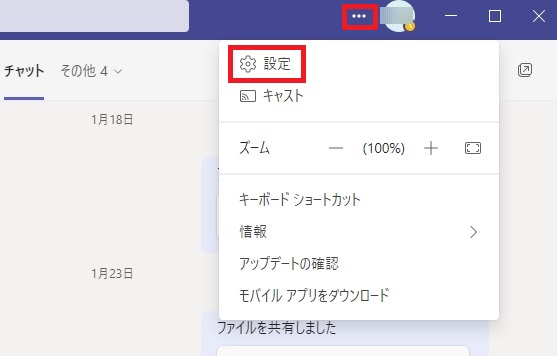
設定画面で、「デバイス」を選択する。
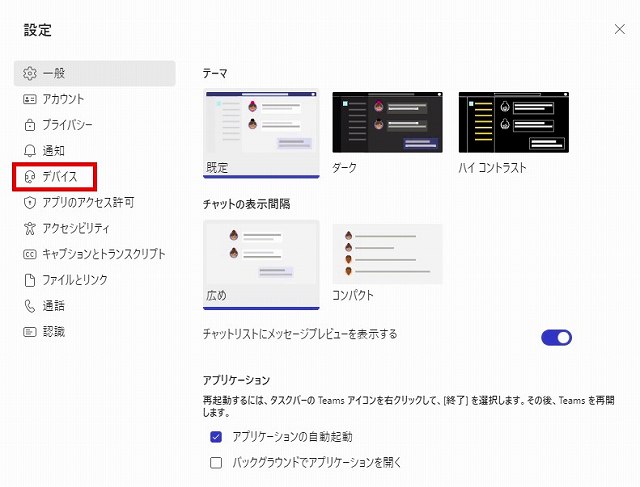
ここで、スピーカーとマイクが適切に設定されていることを確認してから、「テスト通話を開始」ボタンをクリックする。
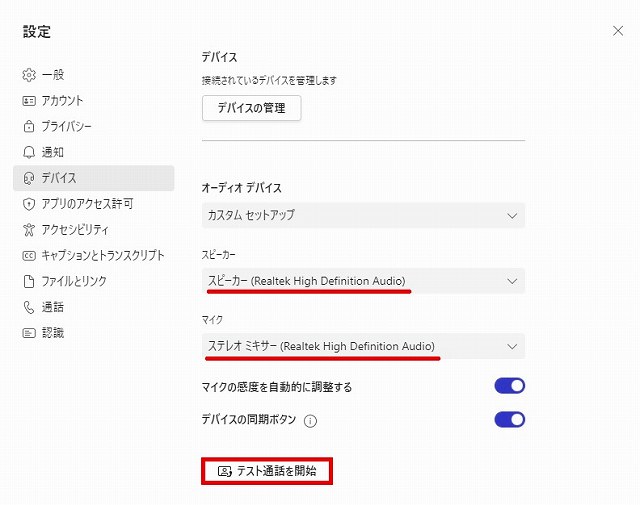
Teams 会議の画面に変わり、「Echo」が表示され、「通話の品質をテストするには、ビーという音の後に短いメッセージを録音します。録音したメッセージが再生されます。」とアナウンスされるので、ビーという音のあとに、声を出してみる。再度ビーという音のあとに、その音声が再生される。
そのあと、「満足するメッセージの品質である場合はこれでTeamsを正しく構成できました。満足ではない品質の場合はデバイス設定を確認し、もう一度お試しください。」というアナウンスが続く。
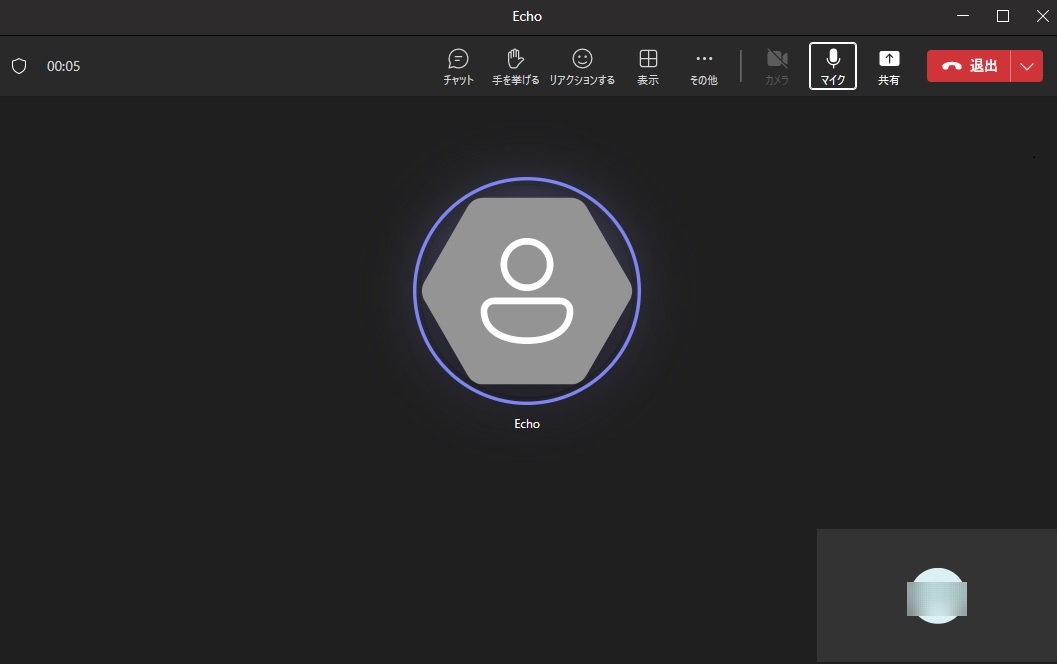
アナウンスのあと、以下のように「テスト通話の結果」が表示される。
マイク、スピーカー、カメラ、ネットワークの右端のマークがすべて緑色になっていれば、適切に設定されているので、「閉じる」ボタンを押す。
問題がある場合は、右端のマークが赤色になるので、「デバイス設定に移動する」をクリツクして、デバイス設定を確認する。
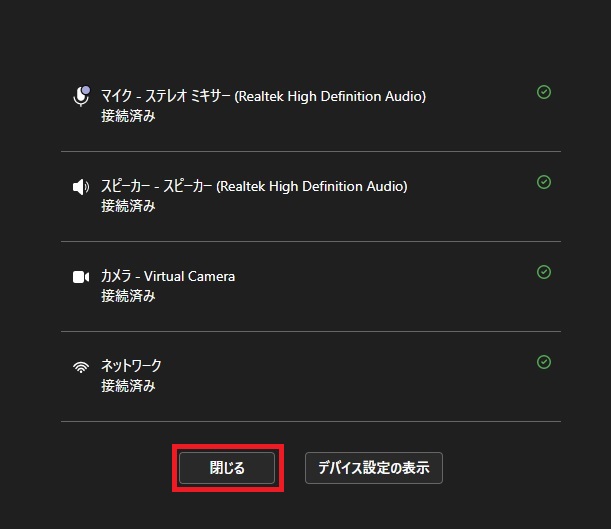
>>Teams 会議で自分の声が聞こえない場合に確認する方法を知りたい方はコチラ
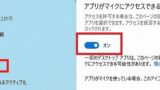
>>Teams 会議中の雑音やノイズを抑制する方法を知りたい方はコチラ
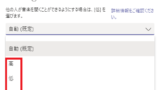
>>Teams 会議で「明るさの調整」、「ソフトフォーカス」(美肌機能) を使用する方法を知りたい方はコチラ
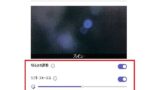

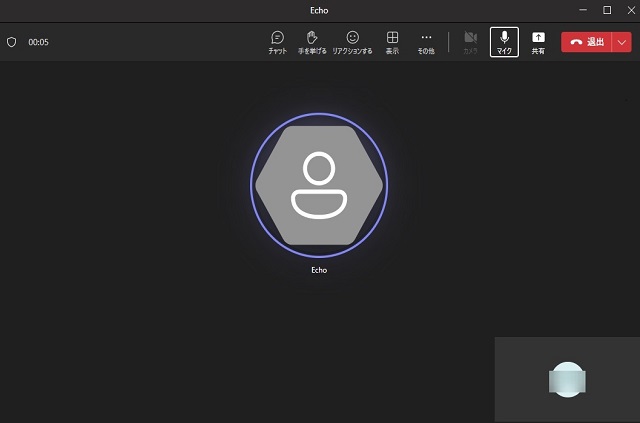
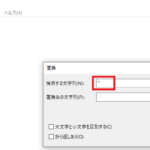

コメント