Outlook は、メールの送受信だけではなく、新しい予定やイベント、会議、さらには、Teams 会議 (Office365 の場合) も登録することができる。
今回は、Outlook で Teams 会議を登録する方法と、登録後のスケジュール確認のやり方を紹介したい。
Outlook 2016 で Teams 会議を登録する方法
Outlook を起動して、受信トレイを開いてから、左側下部の「カレンダー」アイコンをクリツクする。
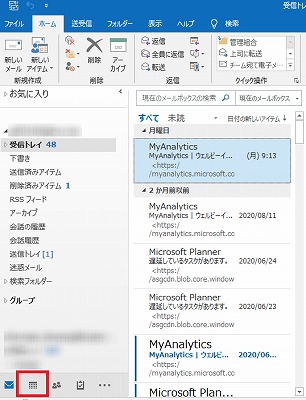
カレンダーが表示され、本日の日付が選択された状態になっている。

登録する日付 (ここでは、「12日」) を選択してから、「新しい Teams 会議」をクリックする。

以下の画面のように表示されるので、必要な項目を入力する。
①宛先:参加するメンバーのメールアドレスを入力する
②件名:会議の名称などを入力する
③開始日と終了日:カレンダーを表示させて、日付を選択する。
④開始時間と終了時間:ドロップダウンで時間を設定する。
⑤本文:会議の内容を入力する。
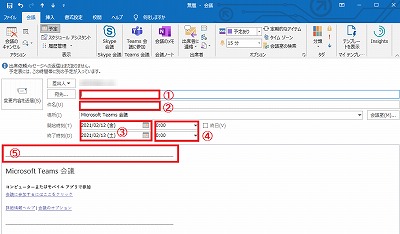
必要事項を入力し終わったら、「送信」ボタンをクリックする。

以下のように、「12日」の日付に、Teams 会議が登録された。
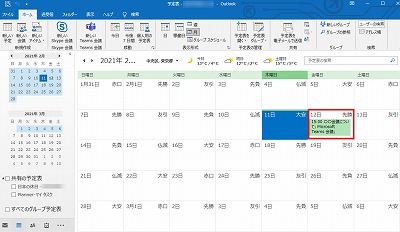
Teams 会議登録後の Outlook と Teams のスケジュール確認
Outlook で登録済みスケジュールを確認する
次に、登録済みのスケジュールを確認するために、上記カレンダーの「12日」をダブルクリックすると、以下が表示される。ここで、「スケジュールアシスタント」をクリックする。
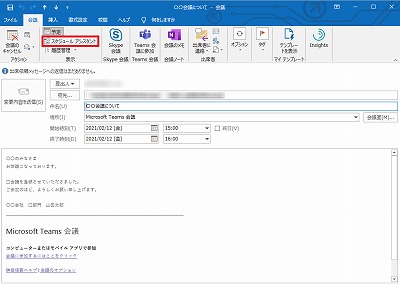
以下のように、参加者の一覧 (①) が表示され、会議開催の日付 (②) と時間帯(③) 、参加者の状態 (④) を確認することができる。

Teams で登録済みスケジュールを確認する
Teams を起動して、メニューの「カレンダー」をクリックする。
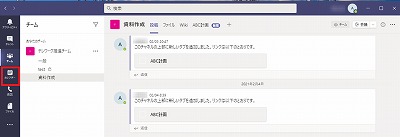
2/12(金)の午後3時から午後4時の間に、会議が登録されていることが分かる。
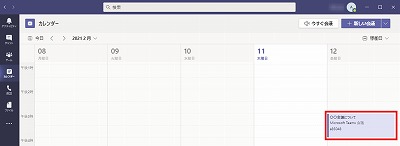
上記カレンダーの予定をダブルクリックすると、以下のように、会議の詳細が表示される。
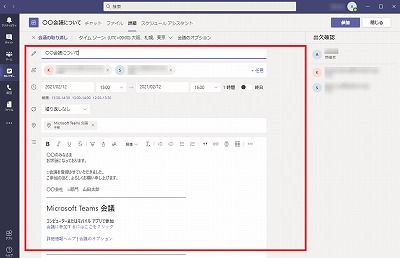
Outlook と同様に、「スケジュールアシスタント」に切り替えることもできる。
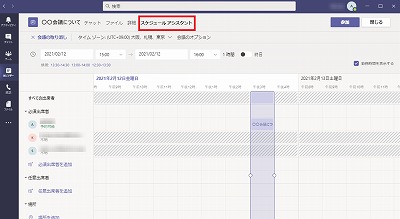


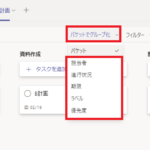
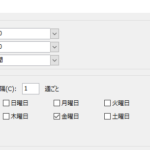
コメント