Teams のチャット使っていて、特に混乱する機能名が、「バナー」と「フィード」。また、「メンション」も理解しておくべき重要な機能だ。「あれ、どっちが、どういう意味だろう」と分からなくなることが多い。
また、作業中、頻繁にバナー表示されると、集中がとぎれるというデメリットもある。
今回は、バナーとフィード、メンションの違いを簡単に説明し、「バナーとフィード」から「フィードにのみ表示」に変更する方法を紹介しよう。
バナー、フィード、メンションの違い
バナー:デスクトップ画面の右下に表示されるポップアップ
フィード:Teams の左側メニューの一番上にある「最新情報」 に表示されるチャットメッセージ
メンション:「@マーク+ユーザー名」の形で相手に送る通知方法
バナーとフィードの設定
冒頭でお伝えしたとおり、チームからのメッセージで毎回バナー表示されるのは、集中がとぎれることもあるので、自分へのメンション (@マーク+自分のユーザー名) 以外は、フィードのみに表示させたい。その手順は、以下のとおり。
Teamsを起動してから、右上のプロフィールアイコン左横の三点リーダー(…) をクリックする。
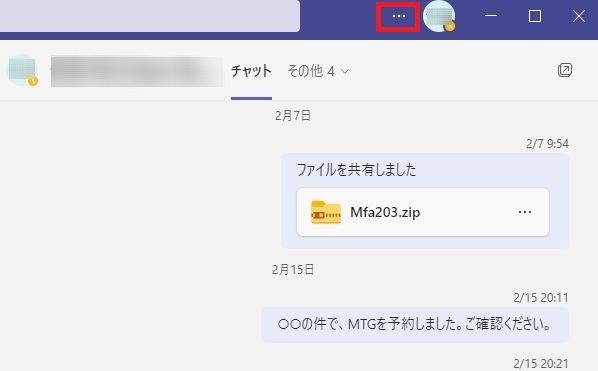
「設定」をクリックする。
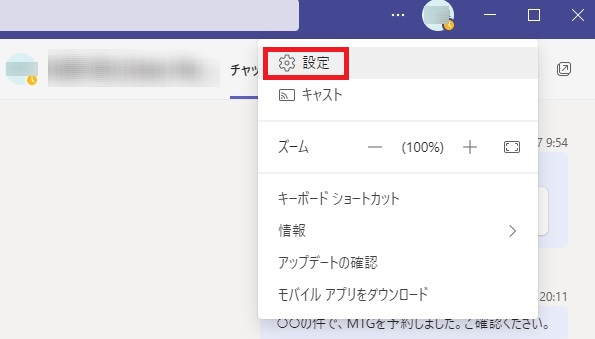
「通知」をクリックする。
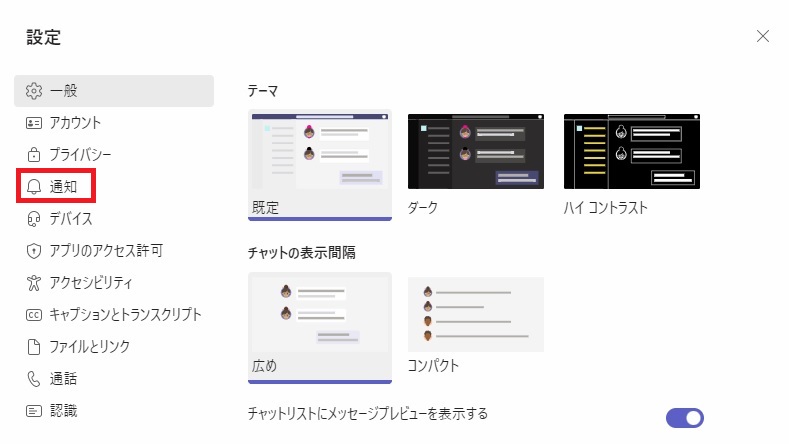
表示される設定画面で、「チームとチャネル」の右下にある「カスタム」を選択する。
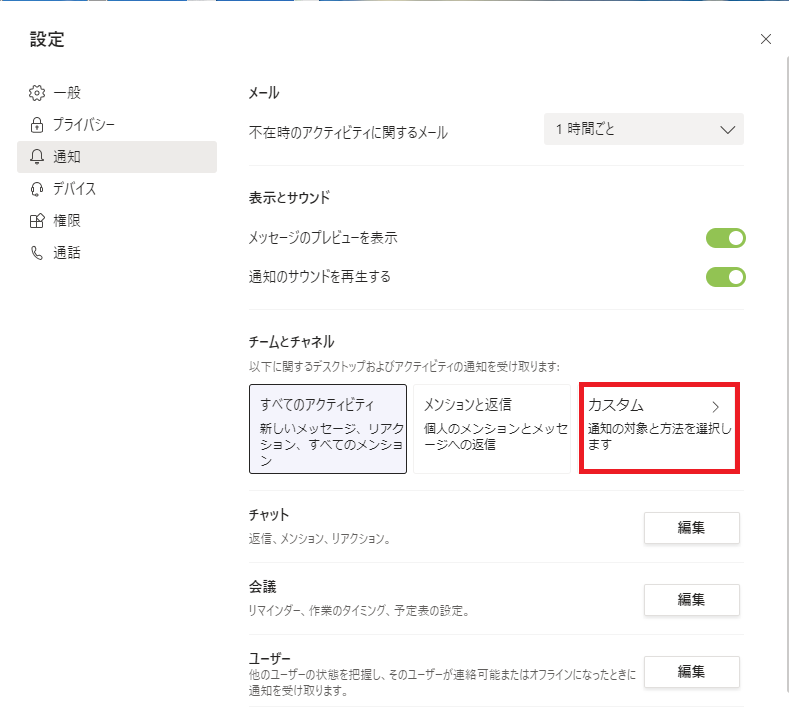
カスタムの設定画面では、デフォルトで、ほぼすべてが「バナーとフィード」になっているが、「個人@メンション」と「チームのメンション」の「チームのメンション」の設定のみを変更する。
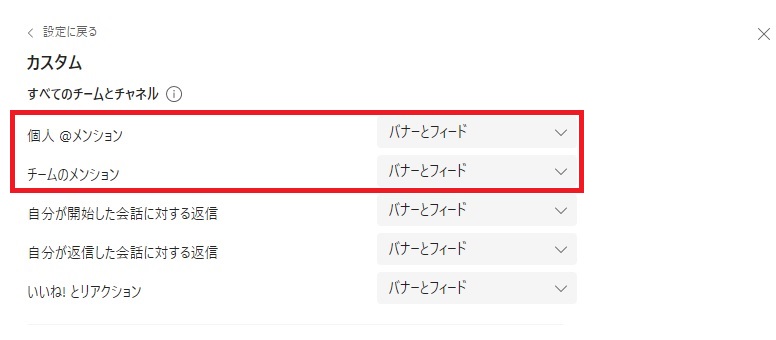
ここでは、「チームのメンション」右横の「バナーとフィード」をクリックすると、「バナーとフィード」「フィードのみ表示」「オフ」の3つから選択できるので、ここでは、「フィードにのみ表示」を選択する。
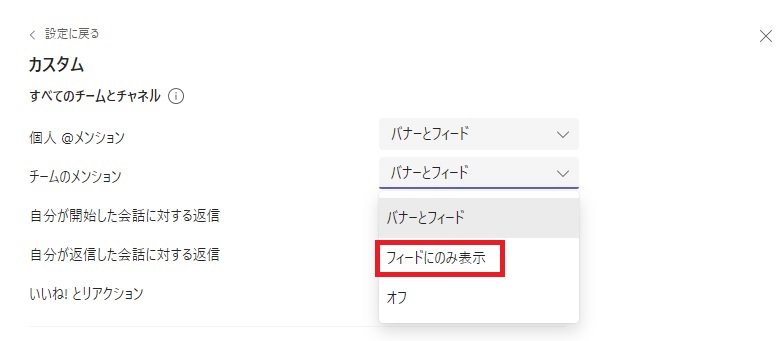
「チームのメンション」は「フィードのみ表示」に変更した。
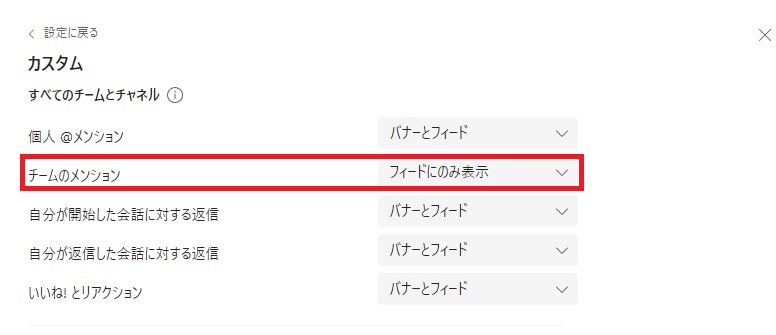
>>Teams チャットでメンションのやり方を知りたい方はコチラ
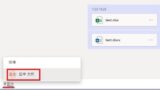
>>Teams チャット送信時にリンク(URL)を貼る方法を知りたい方はコチラ
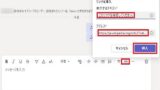
>>Teams チャットで既読確認の設定方法を知りたい方はコチラ
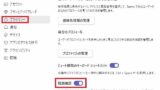

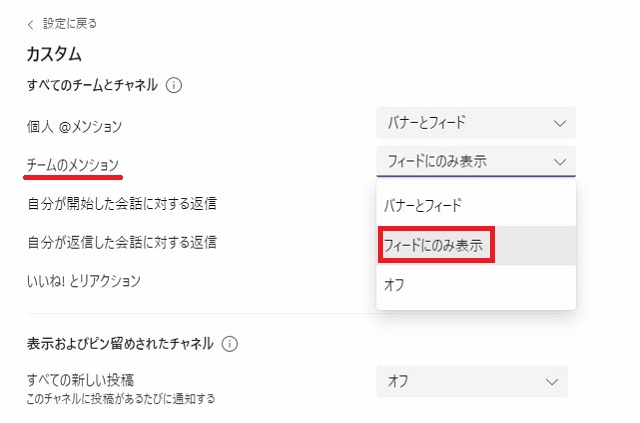

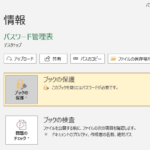
コメント