Word ファイルで編集作業を行っているときに、複数の人と共有したいと思うことはないだろうか?
Word ファイルを共有することで、効率的な共同作業、コミュニケーションの向上、迅速なフィードバックが得られるなどのメリットがある。
そこで、今回は、簡単に Word ファイルを共有する方法を紹介したい。
Word ファイルの共有方法
OneDrive を使用する
共有したい任意の Word ファイルを開いてから、「ファイル」タブを選択する。
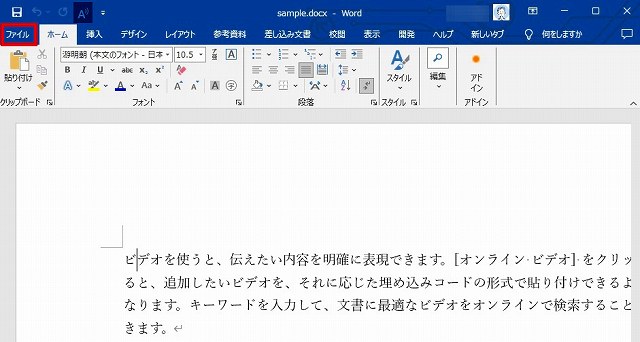
「その他」→「共有」を選択する。
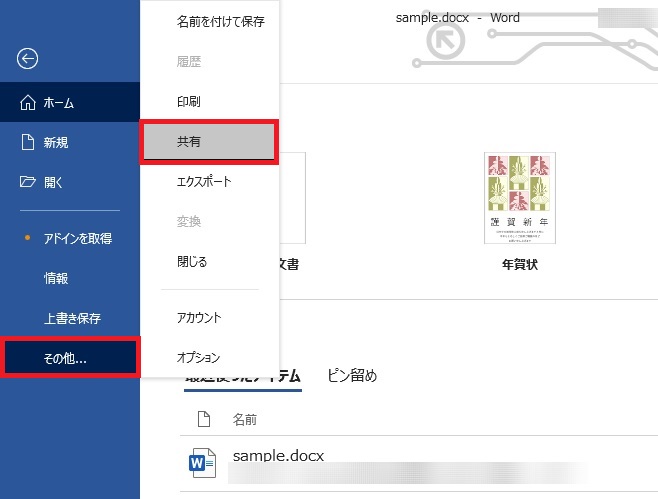
「ユーザーと共有」が選択されているので、「クラウドに保存」アイコンをクリックする。
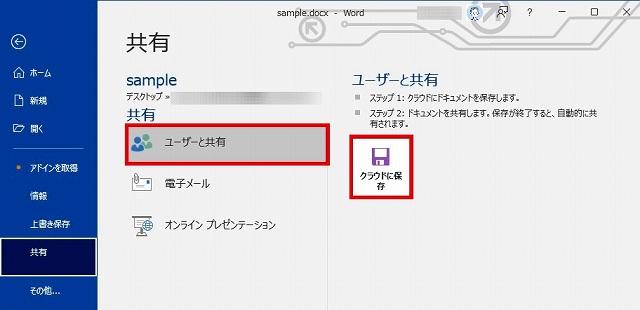
「OneDrive – 個人用」を選択する。
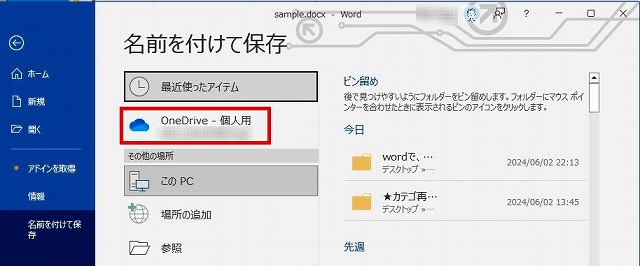
「OneDrive – 個人用」フォルダーを選択することで、OneDrive の個人用フォルダ―に保存される。
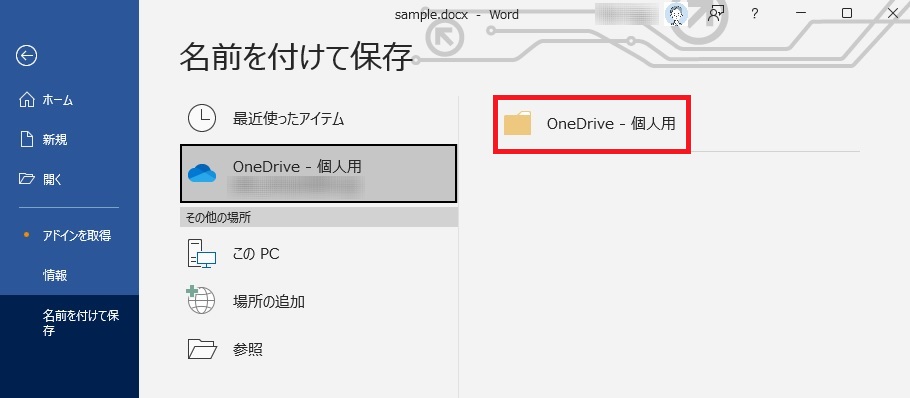
このあと、Word ファイルを開くと、右側にユーザーを招待する設定画面が表示されるので、必要に応じて設定し、「共有」ボタンを押すと、招待されたユーザーが共有することができる。
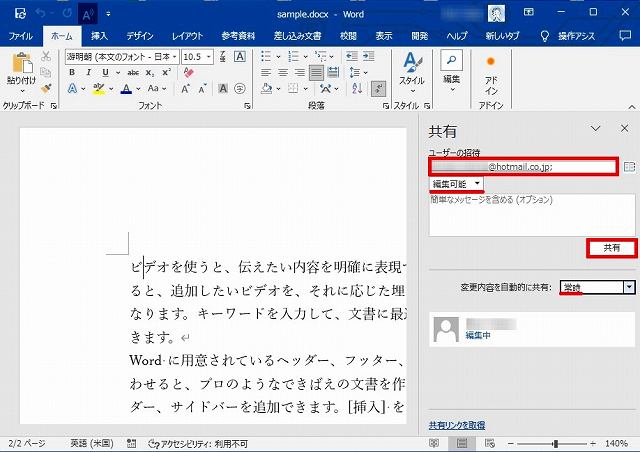
ここでは、デフォルトの「編集可能」、「常時」に設定しているが、それも含めて、選択可能な設定は以下のとおり。
添付ファイルとして電子メールで送信する
Word ファイルの「ファイル」タブから、「その他」→「共有」を選択する。
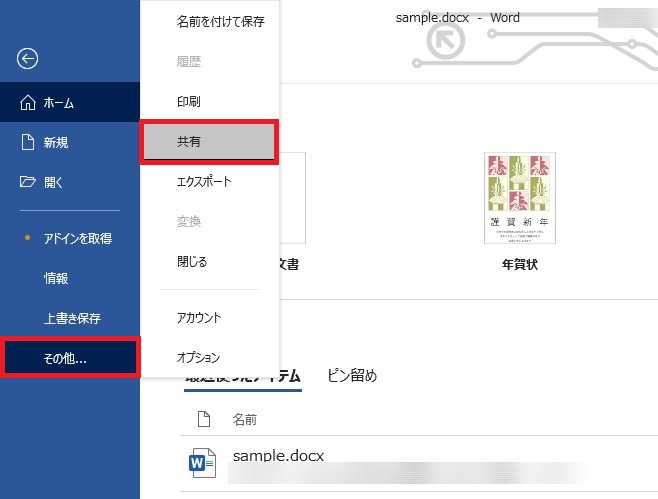
「電子メール」をクリックする。
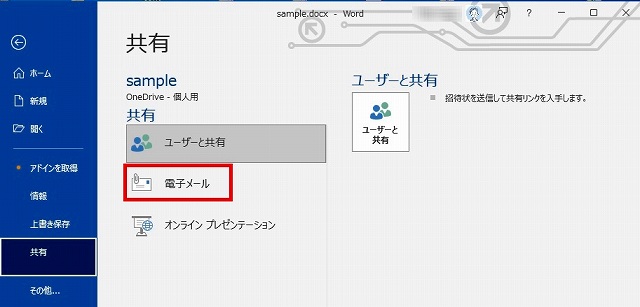
「添付ファイルとして送信」ボタンを押す。
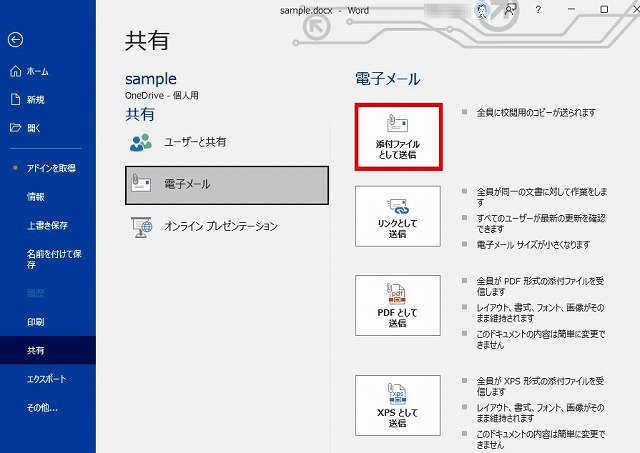
メーラーが起動し、Word ファイルが添付されるので、適宜、宛先を選び、本文を入力してから、「送信」ボタンを押すことで、相手が文書を共有することができる。
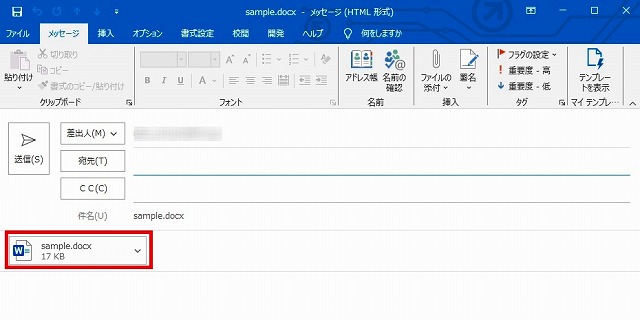
>>Word でスペルチェックや文章校正をする方法を知りたい方はコチラ
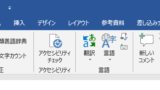
【Word 2016 の基本】Word で簡単にスペルチェックや文章校正をする方法
Word で文章を入力しているときに、誤字脱字やスペルチェックを確認できる機能は便利だ。キーボードで文字入力すると、どう...
>>Word上で図形を丸ごと複製する方法を知りたい方はコチラ
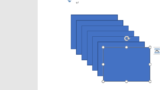
【Word 2016 の基本】 Word 上で図形を丸ごと複製するには?「Ctrl」+「D」キーの使い方を紹介!
Word で文書を作成しているときに、図形を丸ごと複製して使いたいと思うことはないだろうか。たとえば、同じ四角や楕円形の...
>>2つのWordファイル文書の差分比較方法を知りたい方はコチラ
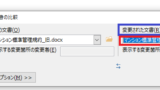
【Word 2016 の基本】2つの Word ファイル文書で差分 (変更箇所) を比較するには?
いろいろな法律文書や法令、規約などが改定されることがあるが、それを比較してみたいと思うことはないだろうか。例えば、分譲マ...

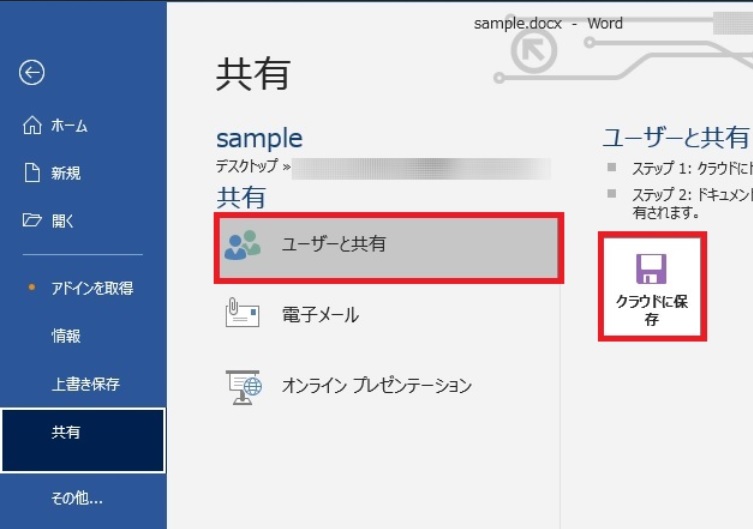
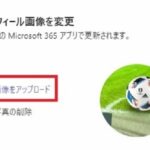

コメント