Outlook を開くと、いつの間にか、「Teamsで共有」ボタンが表示されているので、その使い方を紹介したい。
ただし、管理人が試した限りでは、この機能の動作は不安定なので、「こういう機能があるよ」という説明に留めたい。
※この記事は2021年当時のTeams無料版で確認した内容に基づいています。現在の環境では再検証が難しく、動作状況についての正確な確認は行っておりません。ご了承ください。
Outlook の「Teamsで共有」ボタンの使い方
最初に、Outlook を起動してから、共有したいメールを選択しておく。
リボンの返信グループの右横に「Teamsで共有」ボタンが表示されているので、クリックする。
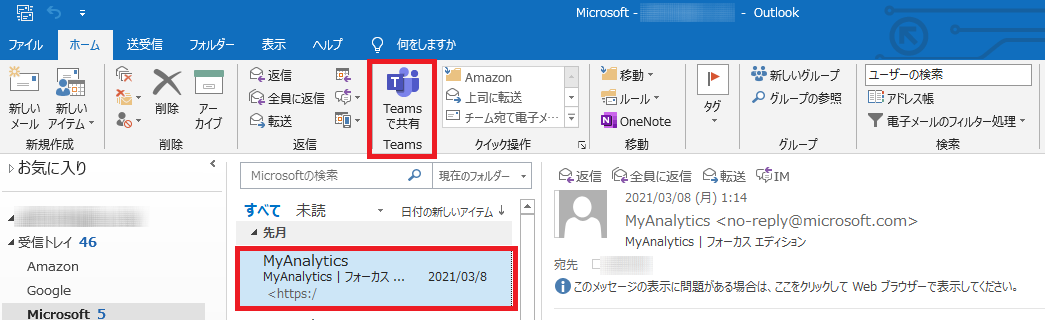
ポップアップで「Microsoft Teams で共有」が表示されるので、「ユーザー、グループ、またはチャネルの名前を入力」の枠に、共有したい名前 (ここでは、チーム名) を入力する。
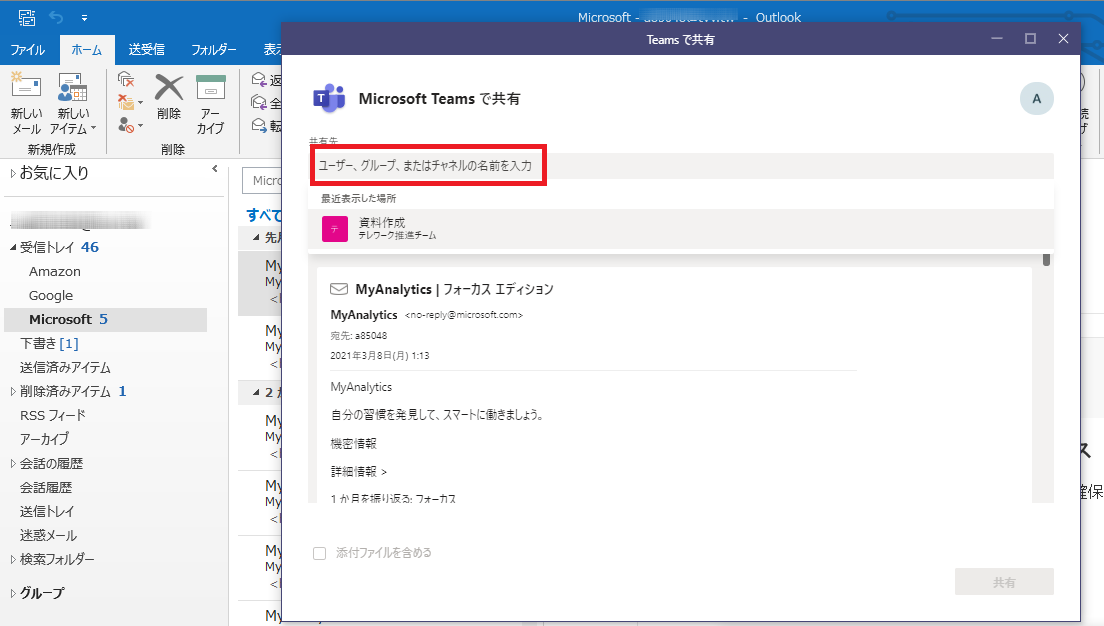
以下のように、チーム名を入力してから、「共有」ボタンを押す。
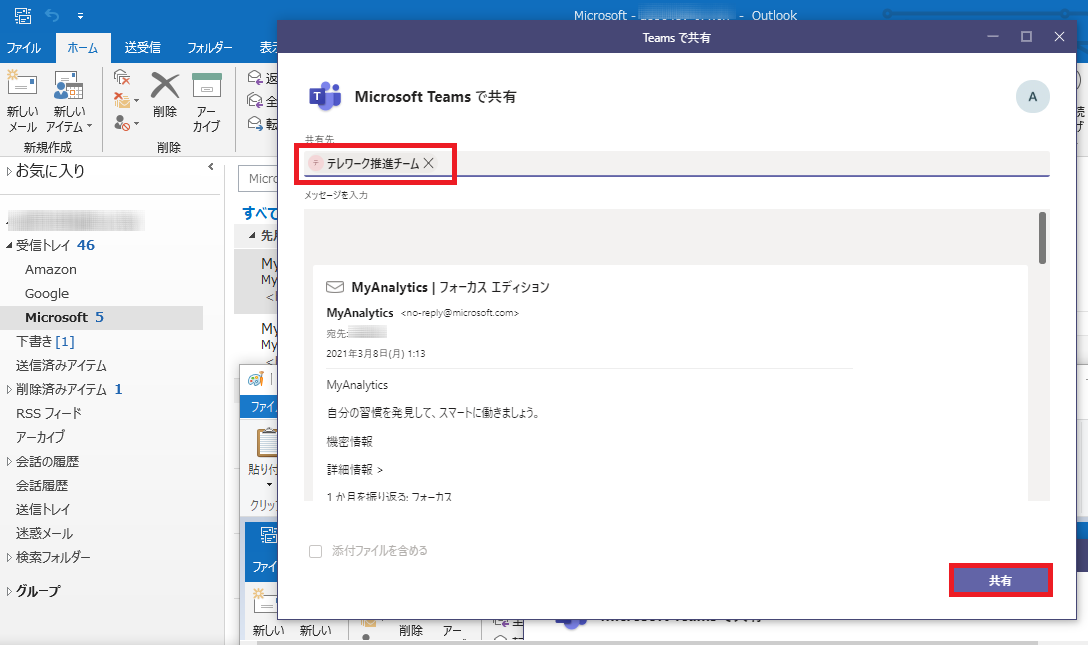
共有することができた。
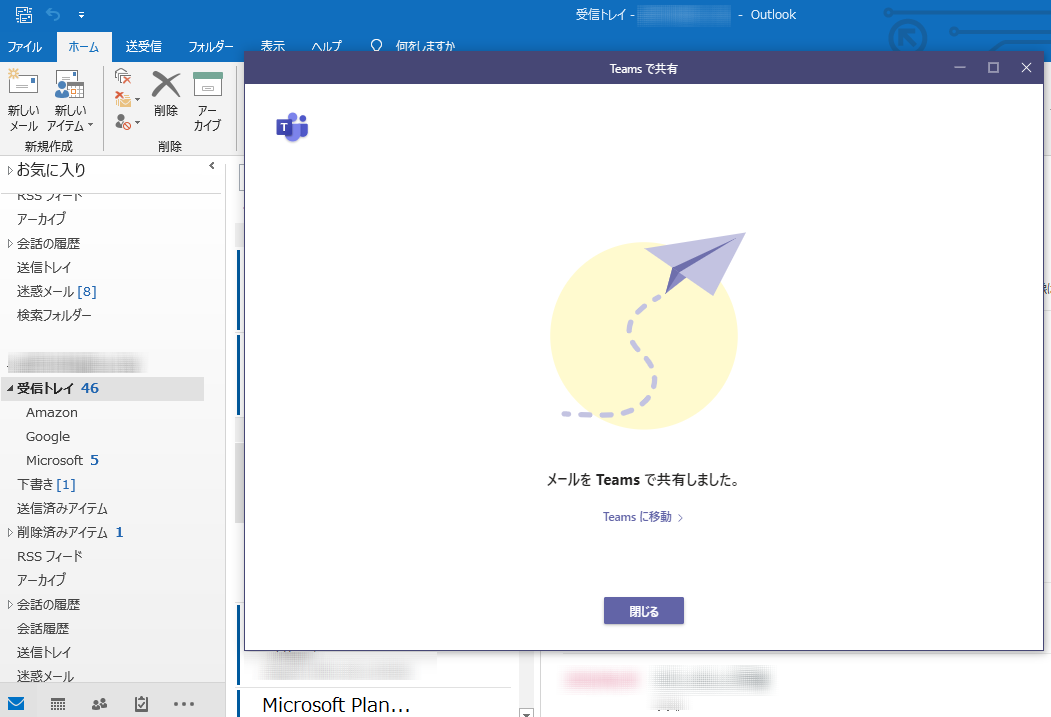
と思ったが、残念ながら、共有される Teams のチームからは、メールを確認することはできなかった。Outlook と Teams が連携されているのかどうか、今一動作が分からない。
※現在は再検証が難しいため、この記事の内容は執筆当時(2021年)の状況に基づいています。
あと、共有しようとするチームまたはチャネルによっては、「共有」ボタンを押すと、以下のような「まだこのチームの設定中です。後でもう一度お試しください。」というメッセージも表示される。この場合は、時間を置いてから試すしかない。
うーん、Outlook に、Teams の新しい機能が追加されたのはいいけど、使い勝手がよくないのは、どうなのだろう、という疑問は残った。
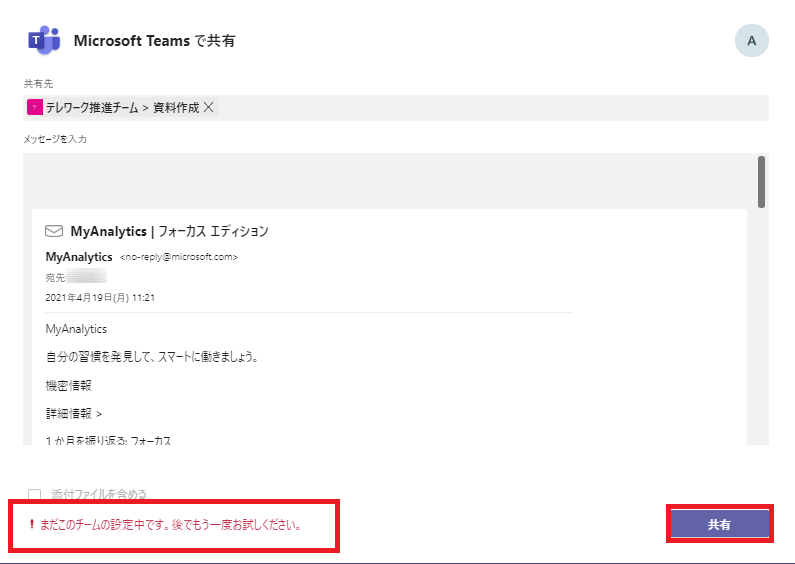
リンク
リンク

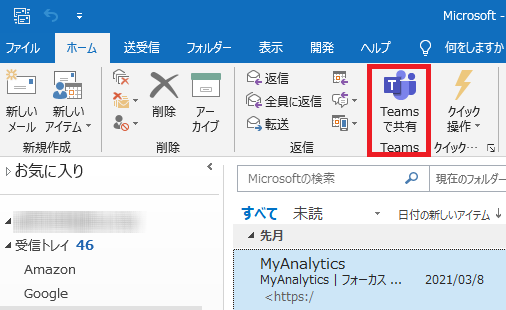

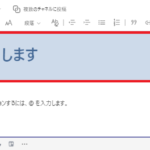
コメント
こちら、その後、事象は解消されたのでしょうか?
お問い合わせいただき、ありがとうございます。
ご質問いただいた件ですが、当該記事は2021年当時の Teams 無料版における動作をもとに記載したもので、現在の環境では社内アカウントを使用した再検証が難しく、現時点での動作確認は行っておりません。
その旨を記事内にも追記させていただきました。
お手数をおかけしますが、現在の仕様についての正確な情報につきましては、Microsoft の公式サポートや最新のヘルプ情報をご確認いただけますと幸いです。