Excel では、いろいろな関数や計算式を使うことができるが、その中で便利なのが、COUNTIF関数ではないだろうか。条件に該当する場合、一発で、カウントしてくれる。
今回は、COUNTIF関数の形式とその使い方を紹介したい。
COUNTIF関数の形式
COUNTIF関数の形式は、以下のとおり。
「=」のあとに、大文字 (または小文字でも OK) の「COUNTIF」と入力し、丸括弧内に、該当する条件を入力する。
※「=COUNTIF()」および丸括弧「()」内は、すべて半角にし、その間にスペースは入れないことに注意。
COUNTIF関数の使い方
今回は、COUNTIF関数を使って、該当するセルをカウントした合計を表示させる方法と、該当するセルごとに「1」を表示させる方法の2通りをお伝えしたい。
該当するセルをカウントした合計を表示させる場合
任意の Excel 表を開き、E列で30%の利益率に該当する商品がいくつあるか、セル「B12」に表示させたい。
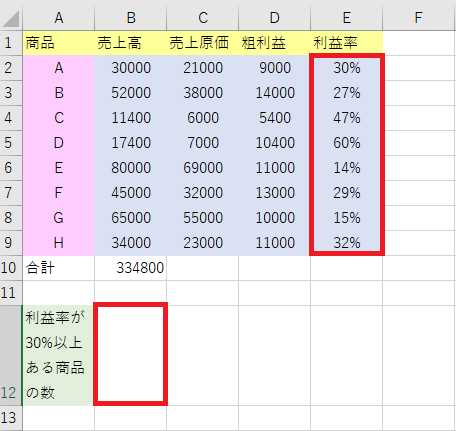
セル「B12」に、「=countif(」と入力する。
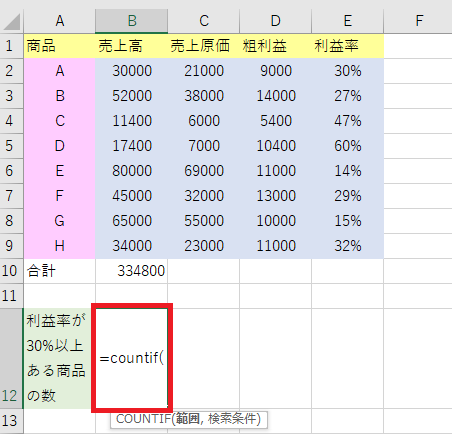
このあと、セルの「E2」から「E9」をカーソルでドラッグして選択状態にすると、関数の範囲には、「E2:E9」が自動で挿入された。
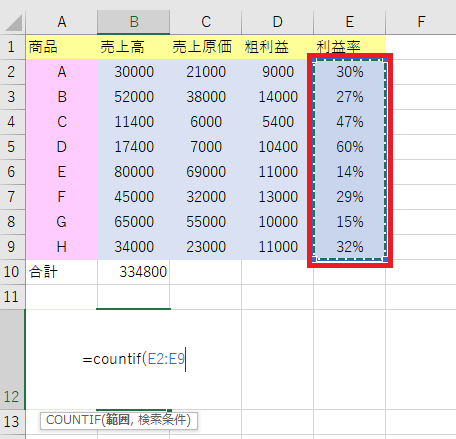
「=countif(E2:E9」のあとに、続けて、検索条件として「,”>=0.3″)」と入力し、「Enter」を押す。
「=」 : 等しい
「<>」 :等しくない
「>」 :より大きい
「<」 :より小さい
「>=」 :以上
「<=」 :以下
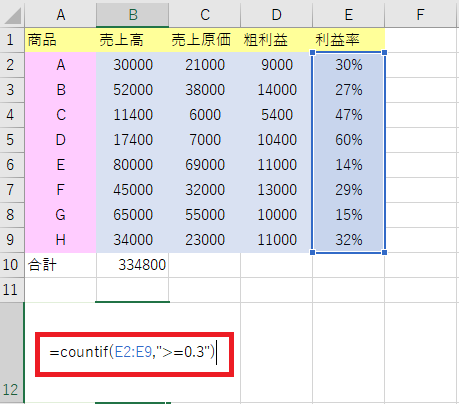
セル「B12」に、「4」が表示された。つまり、利益率が30%以上の商品が4件あることが分かる。
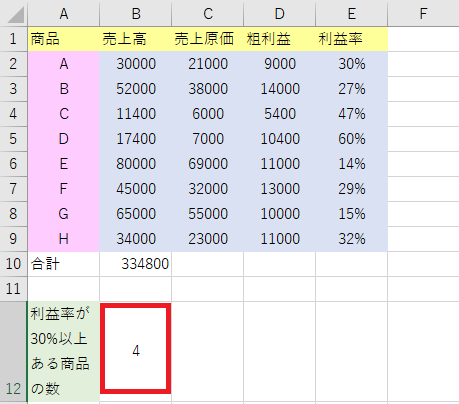
該当するセルごとに「1」を表示させる場合
セル「F2」に、「=countif(E2,”>=0.3″)」と入力し、「Enter」を押す。
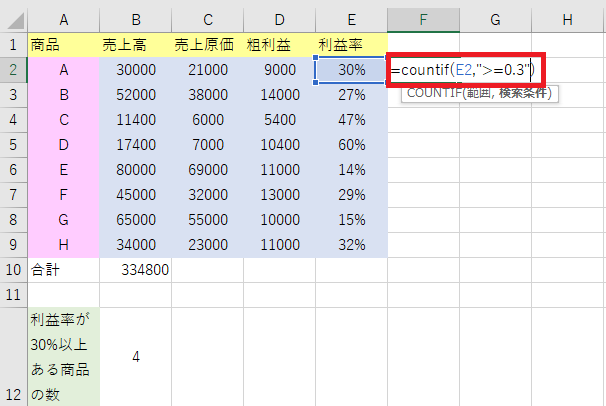
セル「F2」は 30%以上に該当するので、「1」が表示される。次に、そのセルの右下にカーソルを合わせると、「+」に変化するので、その状態で、セル「F9」までドラッグする。
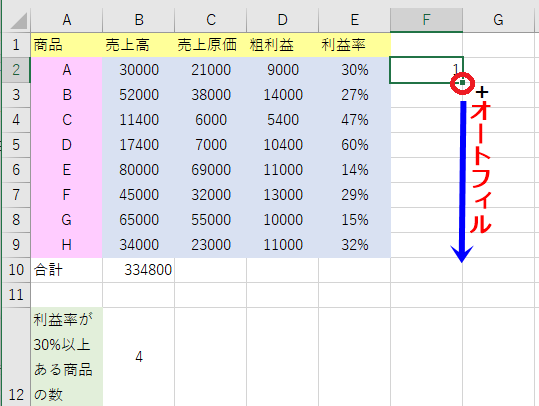
セルごとに、「1」と「0」が表示された。E列の各セルの値が 0.3 以上の場合は、「1」と表示され、それ以外は、「0」と表示される。
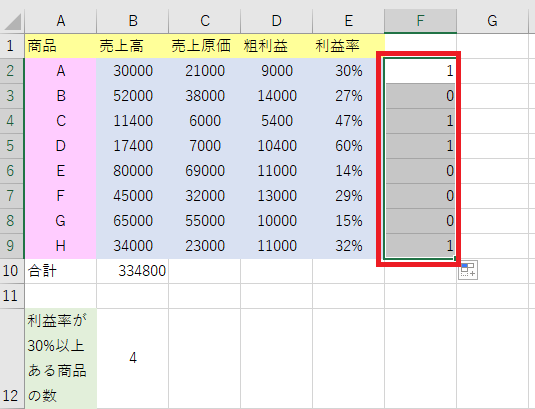

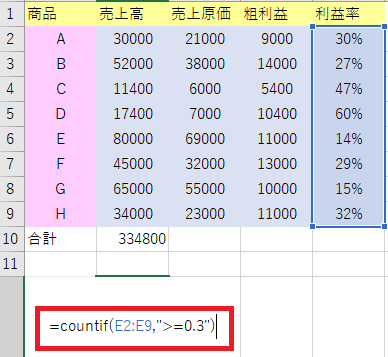
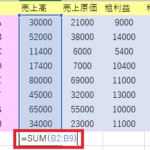
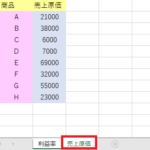
コメント