Google Chrome でネットを閲覧しているときに、画面が重たくなることはないだろうか。
そういうときにキャッシュを削除してくれる便利なツールが Chrome 拡張機能の「Clear Cache」。わざわざ、Google の設定画面から、キャッシュを削除しなくて済む。
今回は、Google Chrome の拡張機能で、「Clear Cache」のインストール方法と使い方を紹介したい。
「Clear Cache」のインストール方法
Google Chrome ブラウザから、chrome ウェブストアにアクセスし、該当ページから、「Chrome に追加」をクリックする。
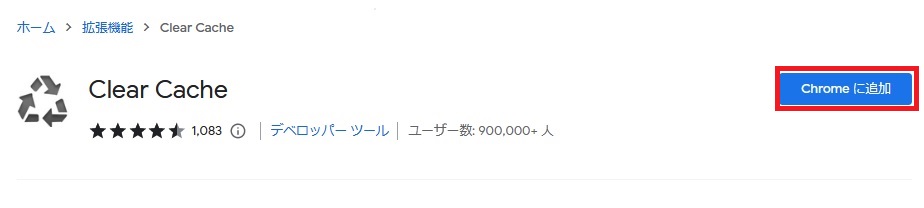
「Clear Cache」を追加する確認メッセージが出るので、「拡張機能を追加」ボタンを押す。
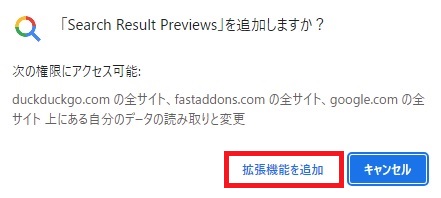
このあと、設定画面が表示される。
最初の「Reload」(再読み込み)では、「Automatically reload active tab after clearing data」(データをクリアした後、アクティブなタブを自動的に再読み込みする) を選択することができる。
その下の「Data to Remove」(削除対象データ)では、デフォルトで「Cache」にチェックマークが入っており、必要に応じて、他の箇所をクリックすることで、削除対象データを追加することができる。
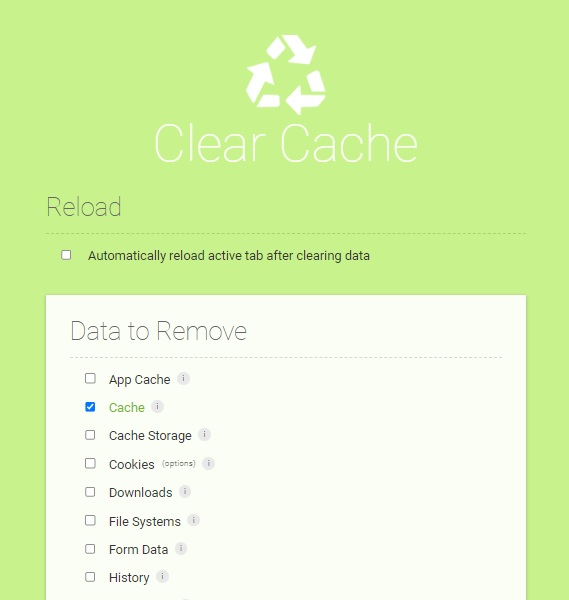
Time Period(期間) では、削除するデータの期間として、Last Hour(1時間以内)、Last Day(過去24時間)、Last Week(過去7日間)、Last Month(過去4週間)、Everything(全期間)から選択できる。
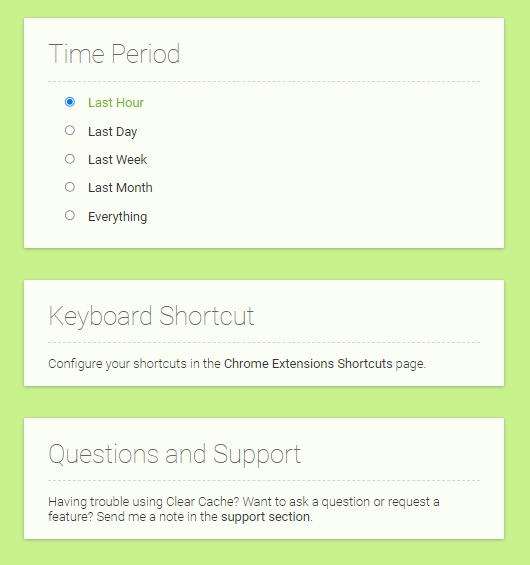
追加されたあと、Chrome の右上の「拡張機能」アイコンをクリックして、以下のように、「Clear Cache」の横にあるピン留めの固定アイコンをクリックする。
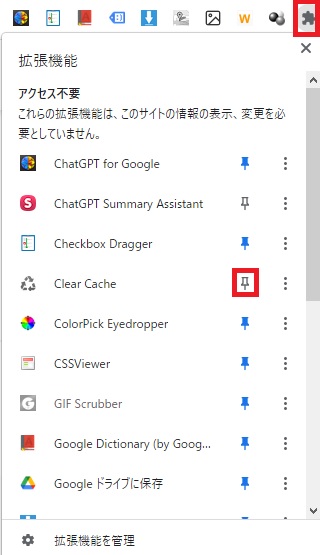
ピン留めの固定アイコンが青色に変わり、右上のバーに、「Clear Cache」のアイコンが追加された。
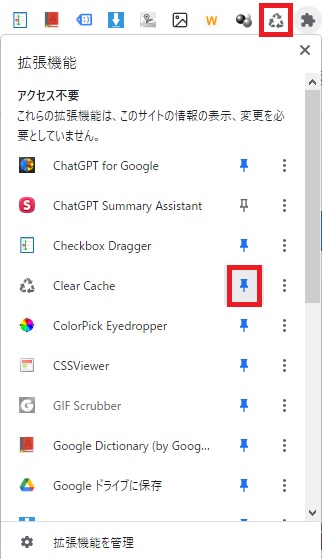
「Clear Cache」の基本的な使い方
使い方は、任意のウェブページで、右上バーの「Clear Cache」アイコンをクリックするだけ。上記の設定どおりにキャッシュが削除される。
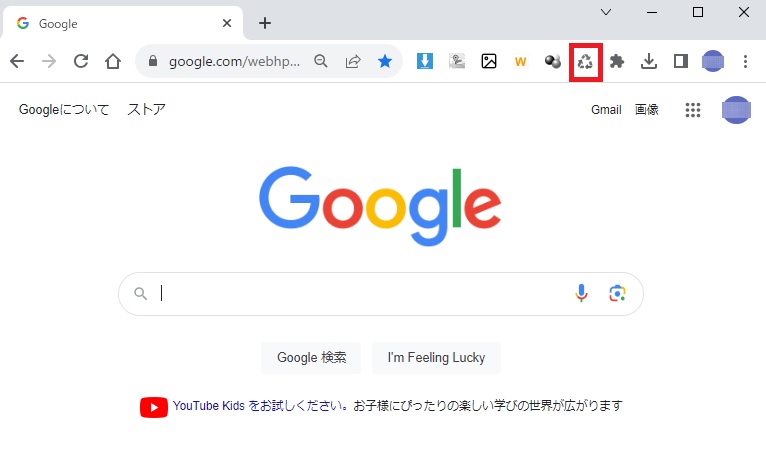

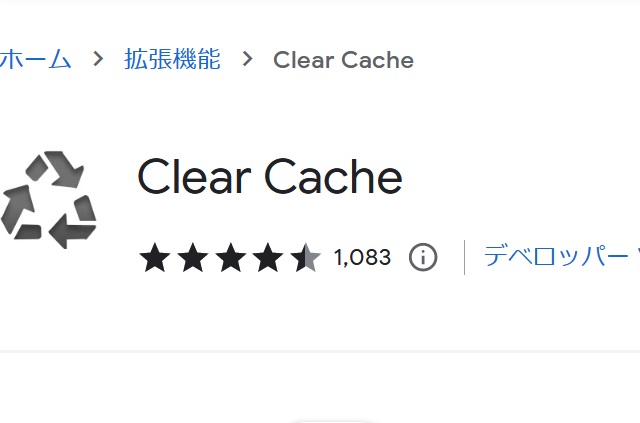
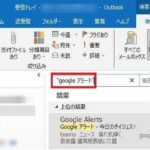
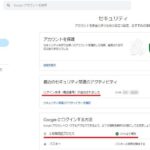
コメント