Word 上で、特定の文字数の漢字のみを一括でハイライトしたいと思うことはないだろうか。
Word 文書作成後に、漢字の使い方が間違っていないかを視覚的に確認できるので便利だ。
今回は、Word 上で、特定の文字数の漢字のみを一括でハイライトする方法を紹介したい。
Word 上で、特定の文字数の漢字のみを一括でハイライトする方法
任意の Word ファイルを開いてから、ショートカットの「Ctrl」+「H」キーを押すと、以下のように「検索と置換」画面が表示される。
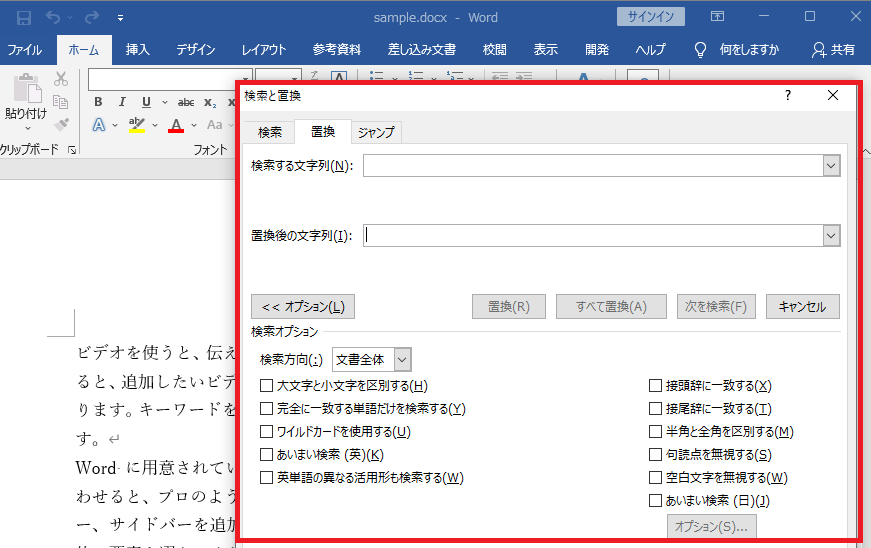
「検索する文字列」に、「([一-鶴]{3,})」、「置換後の文字列」に「\1」を入力する。
※ 漢字の「一」と「鶴」以外は、すべて半角文字で入力すること。
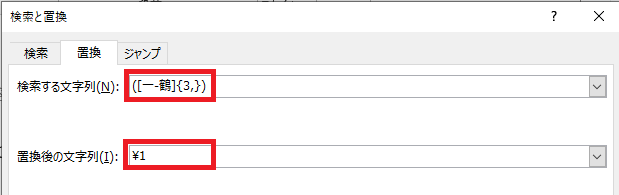
[一-鶴]:角括弧([]) とハイフン (–) を組み合わせると、一致条件を文字範囲で指定できる。Word のユニコード漢字の範囲は、「一」から「鶴」までなので、すべての漢字の範囲を示す。
{3,}:波括弧 ({})で、文字数の範囲指定ができる。 例えば、{a,b} の場合、a から b までとなる。ここでは、a のみ ({3,}) なので、3文字以上を示す。
\1:後方参照を示し、「検索する文字列」の丸括弧 () で括った内容をそのまま取り出すことができる。ここでは、3文字以上の漢字を検索してから、ヒットした漢字をそのまま置換しているので、置換前と置換後の変更はない。
検索オプションで、「ワイルドカードを使用する」にチェックマークを入れると、「検索する文字列」の下のオプションに「ワイルドカード」が表示される。
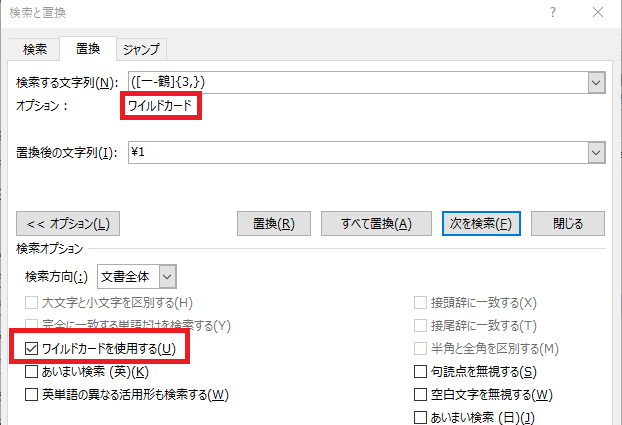
「検索オプション」の下にある「書式」をクリックしてから、「蛍光ペン」を選択する。
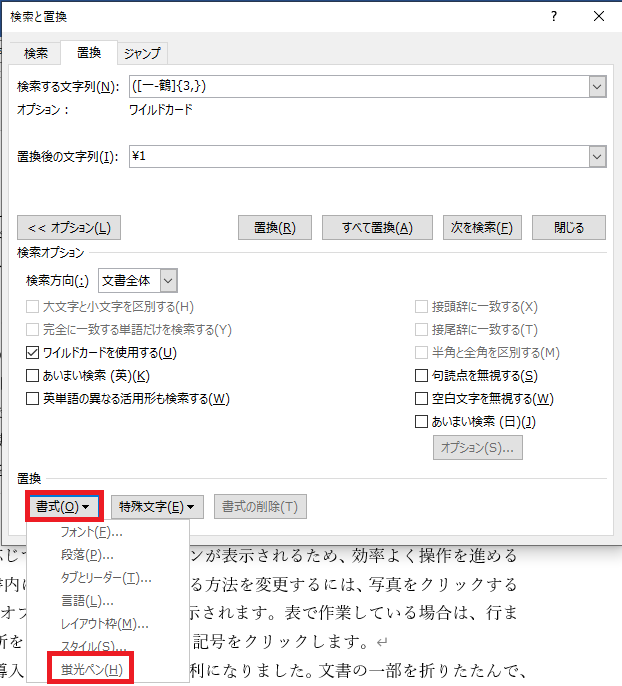
「検索後の文字列」の書式に「蛍光ペン」が表示されていることを確認し、「すべて置換」ボタンを押す。
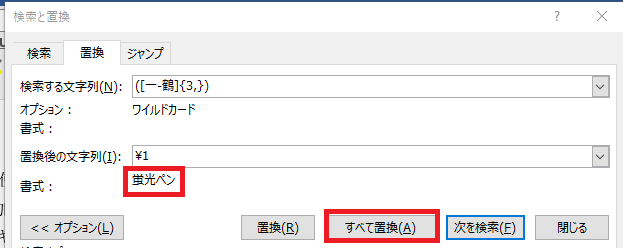
置換の完了メッセージが表示された。
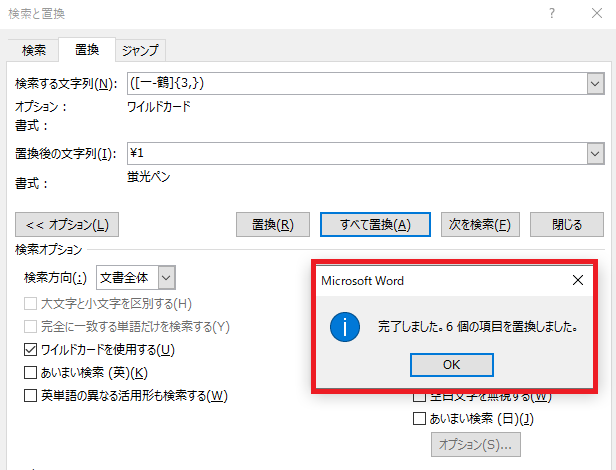
以下のように、3文字以上の漢字がハイライトされた。
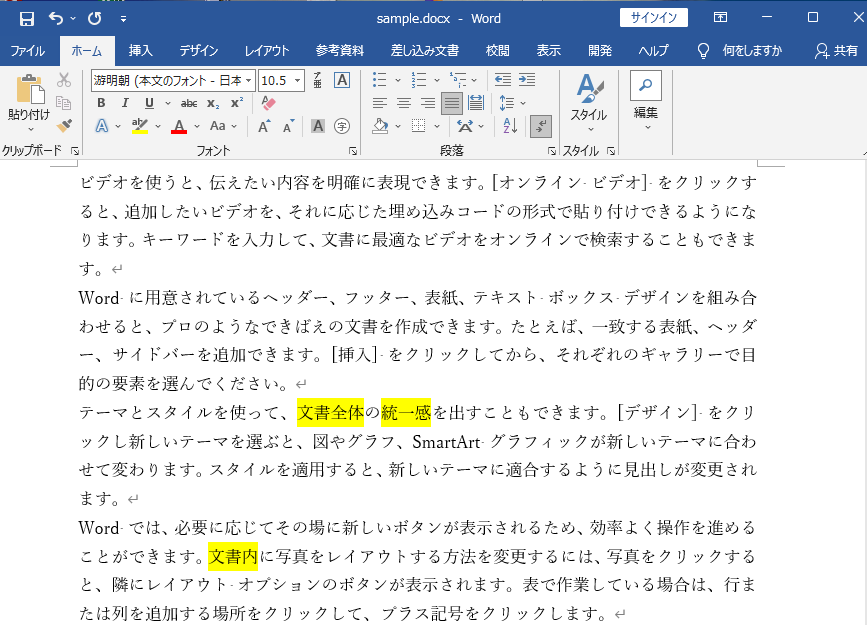
リンク

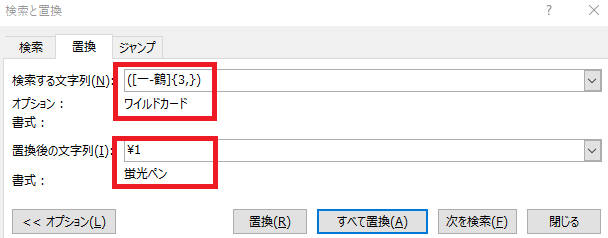

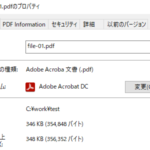
コメント