Teams に、「OneNote」タブを追加したい思うことはないだろうか。
OneNote は、Microsoft が提供する、議事録や打ち合わせのメモなどをデジタル化できるデジタルノートアプリで、さまざまビジネスシーンで活用することができる。
今回は、Teams のタブに「OneNote」を追加する方法を紹介したい。
Teams のタブに「OneNote」を追加する方法
Teams の任意のチーム画面で、上部メニューから「+」をクリックする。
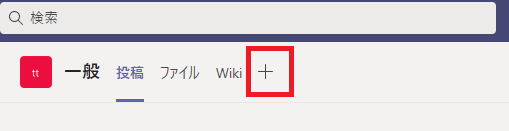
「タブを追加」画面に表示されるアプリ一覧の中から、「OneNote」を選択する。
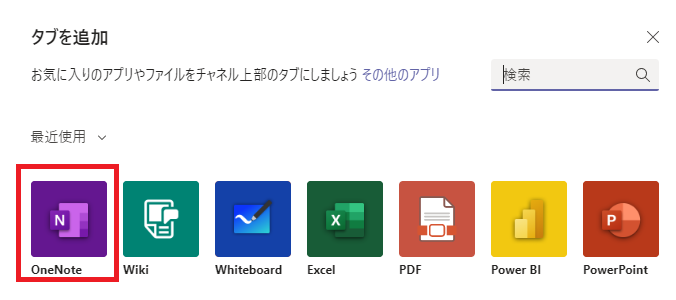
「+新規ノートブックを作成」をクリックする。
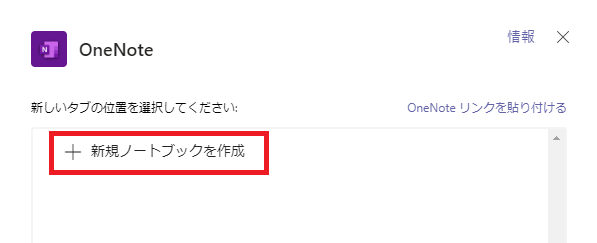
「無題のノートブック」が表示されるので、適宜、ノートブック名を入力する。
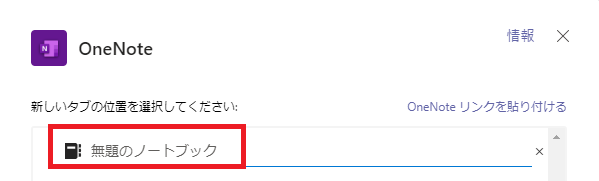
ここでは、例えば、「MTGメモ」と入力し、「OK」ボタンを押す。
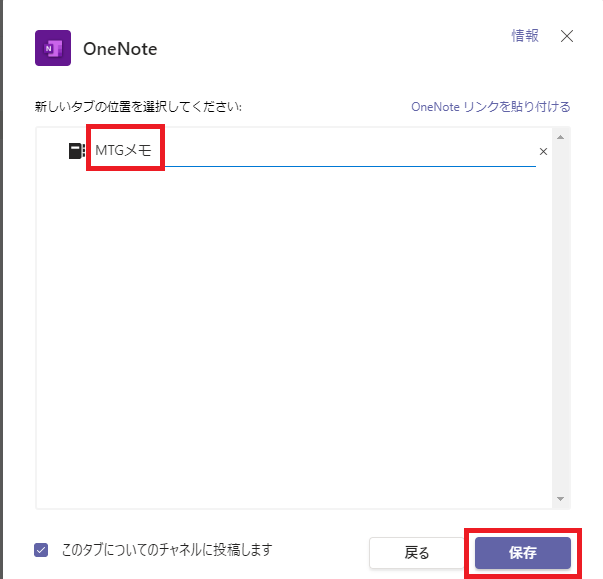
メニュータブに「MTGメモ」が追加され、OneNote のページが開いた状態となっているので、ここに、入力することで、情報共有することができる。
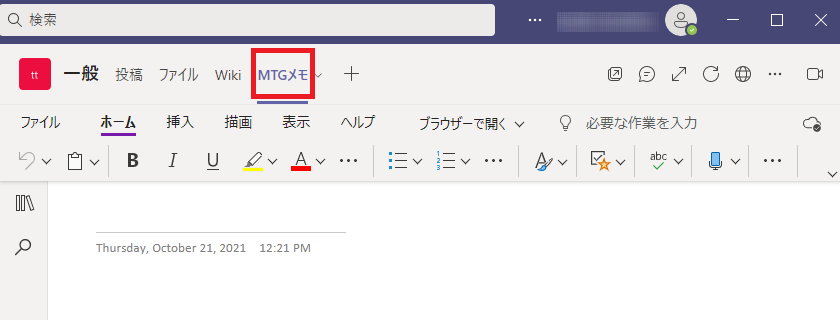
左上の下線が入っている箇所には、ページのタイトルを入力できるので、ここでは、「進捗確認」を入力した。
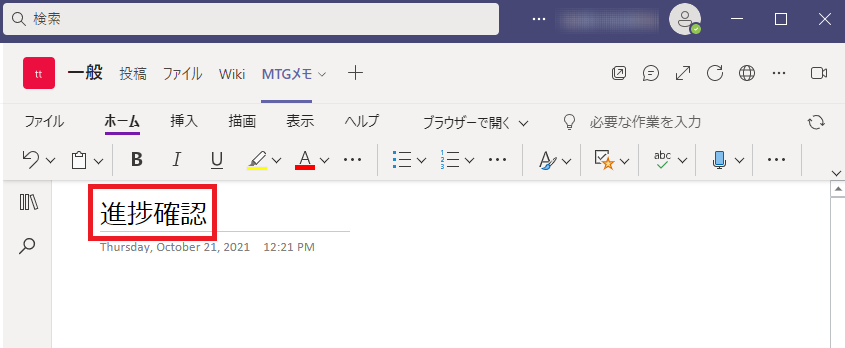
本文では、メニューの「挿入」から「表」をクリックして、表を作成することもできる。
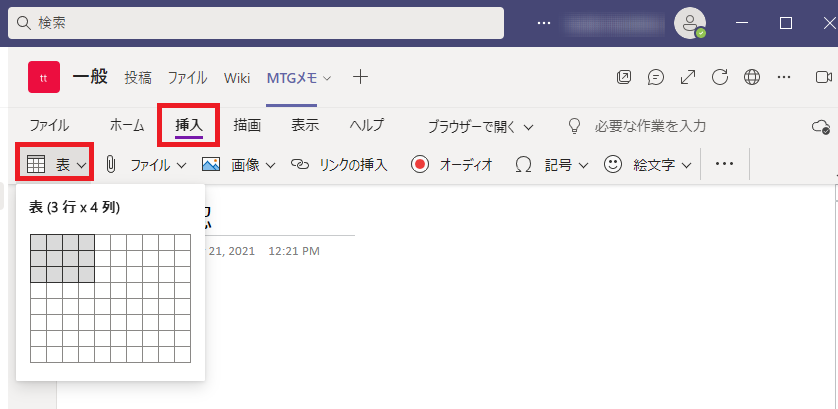
以下のように、表を作成した。
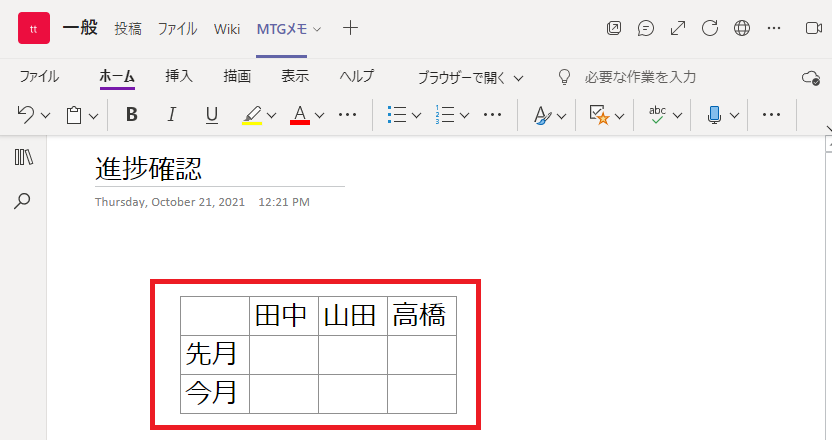
左側の本棚アイコンをクリックすると、セクション名に「無題のセクション」、ページのタイトルには「進捗確認」が表示されているので、セクション名を変更するため、「無題のセクション」にカーソルを合わせる。
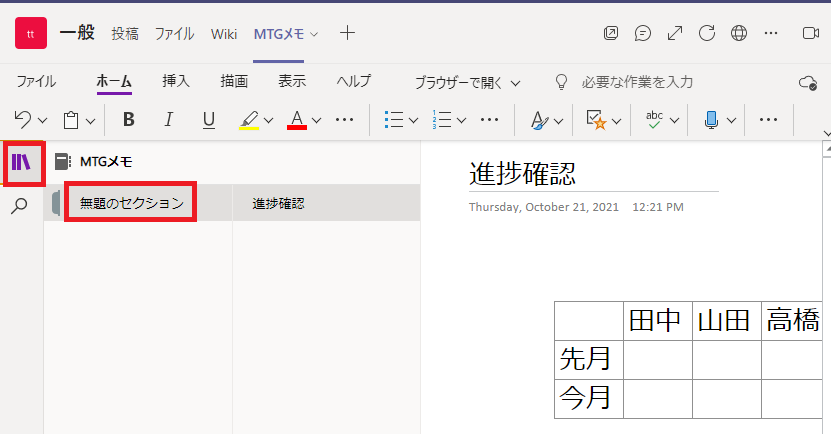
「無題のセクション」を右クリックして、「セクション名の変更」を選択すると、セクション名を変更することができる。
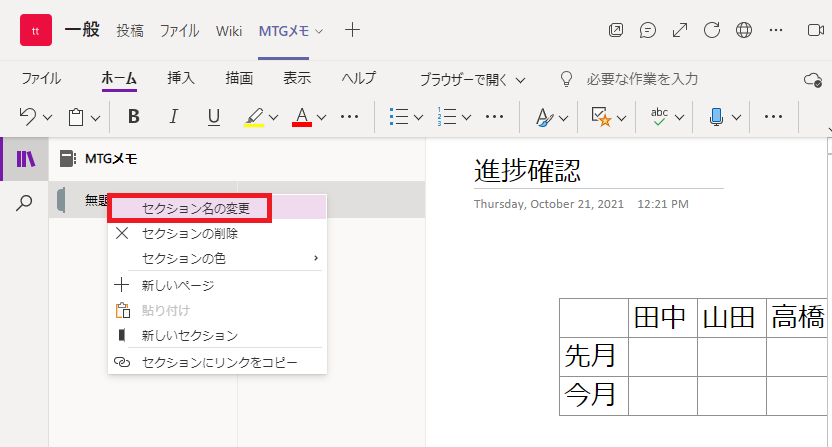
ここでは、セクション名に日付 (「20211021」)を入力して、「OK」ボタンを押す。
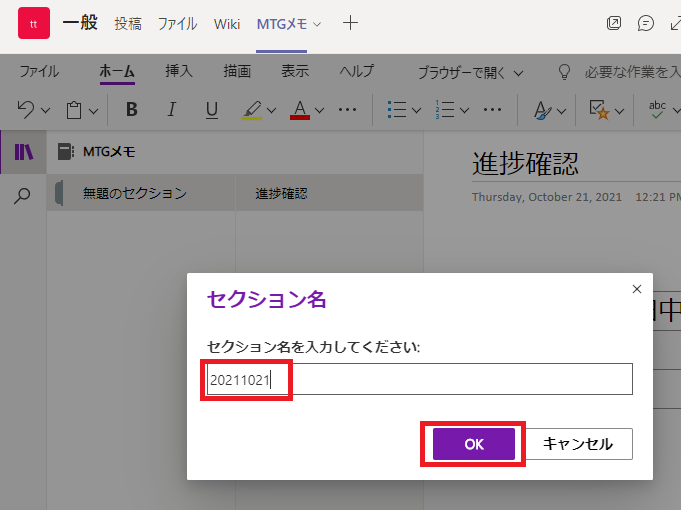
以下のように、ノートブック「MTGメモ」の下に、セクション名 (ここでは「20211021」) とページのタイトル (ここでは、「進捗確認」) が表示されている。
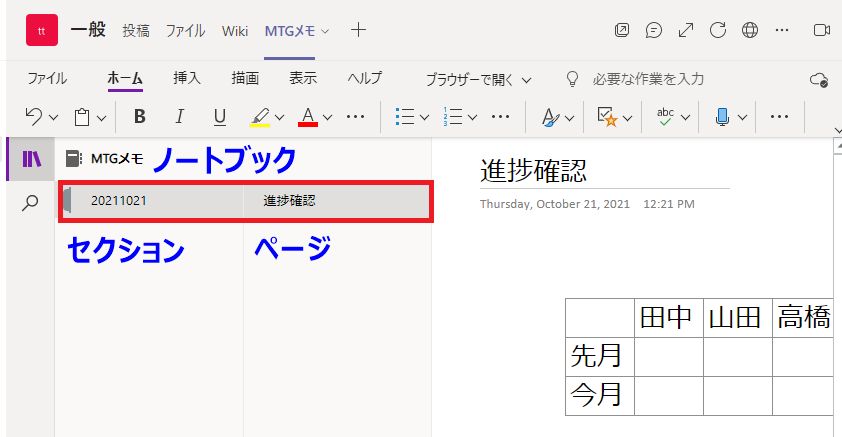
![]()

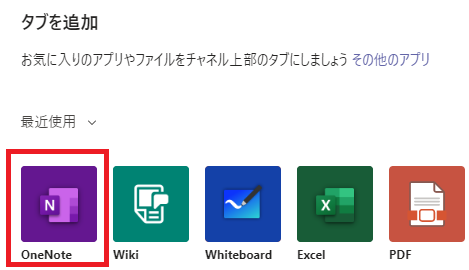
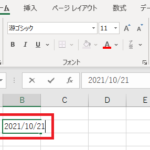
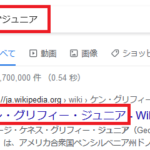
コメント